

Av Nathan E. Malpass, Senast uppdaterad: March 14, 2024
I dagens snabba digitala tidsålder har våra smartphones blivit lagringsplatser för minnen, dokument och olika digitala röran. Precis som våra fysiska utrymmen kräver våra digitala sfärer att städas upp då och då. Om du är en Samsung-telefonanvändare som vill återta värdefullt lagringsutrymme och behålla en strömlinjeformad enhet, är du på rätt plats.
I den här artikeln kommer vi att fördjupa oss i den enkla men avgörande uppgiften hur to töm papperskorgen på Samsung-telefonen. Oavsett om du är en teknisk nybörjare eller en erfaren användare, kommer att bemästra denna process inte bara frigöra utrymme utan också bidra till en smidigare och effektivare mobilupplevelse.
Del #1: Finns det en universell Samsung papperskorg eller papperskorg?Del #2: Hur man tömmer papperskorgen på Samsung-telefonDel #3: Bonustips: Använd FoneDog Android Data Recovery för att återställa raderade filerDel #4: Vanliga frågor – Hur man tömmer papperskorgen på Samsung-telefon
I sfären av digitala enheter är föreställningen om en papperskorg eller papperskorg djupt rotad i vår förståelse för att hantera filer. Men detaljerna kan variera mellan olika plattformar och enheter. Samsung, en stor aktör inom smartphoneindustrin, är inget undantag från denna regel.
Till skillnad från vissa datoroperativsystem som har en universell papperskorg eller papperskorg där raderade filer tillfälligt finns, använder Samsung-telefoner ett mer nyanserat tillvägagångssätt. När du tömmer papperskorgen på Samsung-telefonen försvinner den inte direkt i en lättillgänglig papperskorg. Istället använder Samsung ett system som involverar två primära steg: Galleri-appen och Samsung Cloud Papperskorgen.
Medan Gallery Trash fungerar som ett lokalt arkiv tar Samsung ytterligare ett steg genom att integrera molnlagring i ekvationen. Samsung Cloud förser användare med en papperskorgsfunktion som fungerar som ett sekundärt skyddslager för raderade filer.
Genom att bemästra konsten att tömma dessa digitala papperskorgar kan Samsung-användare upprätthålla en organiserad och effektiv enhet, vilket säkerställer att borttagna föremål inte dröjer sig kvar i onödan. Håll utkik efter nästa del av vår guide, där vi kommer att utforska avancerade tips för att optimera lagringen på din Samsung-telefon.
Samsungs Galleri-app fungerar som porten för att hantera och återställa raderade foton och videor på din enhet. Mappen "Nyligen borttagen" i Galleriet fungerar som ett tillfälligt lagringsutrymme innan filer tas bort permanent.
Steg #1: Öppna Galleri-appen
Starta Galleri-appen på din Samsung-telefon. Den här appen är vanligtvis förinstallerad på Samsung-enheter och är standardapplikationen för att visa och hantera foton och videor.
Steg #2: Gå till den nyligen raderade mappen
Leta efter mappen "Recently Deleted" i Galleri-appen. Den här mappen innehåller filer som har raderats men som ännu inte tagits bort permanent från din enhet.
Steg #3: Välj och granska borttagna objekt
Väl i mappen "Nyligen borttagna" ser du en lista över raderade foton och videor. Granska objekten för att säkerställa att du vill ta bort dem permanent. Detta steg låter dig dubbelkolla och undvika oavsiktliga raderingar.
Steg #4: Töm den nyligen raderade mappen
Följ dessa steg för att permanent ta bort filerna i mappen "Nyligen borttagna":
Steg #5: Bekräfta borttagning
En bekräftelseprompt visas för att säkerställa att du vill fortsätta med raderingen. Bekräfta ditt val så kommer de valda filerna att tas bort permanent från din enhet.
Steg #6: Kontrollera tillgänglig lagring
När du har tömt mappen Nyligen borttagna är det bra att kontrollera ditt tillgängliga lagringsutrymme för att bekräfta att de borttagna objekten har tagits bort. Du kan göra detta genom att gå till enhetens inställningar och kontrollera lagringssektionen.
Samsung-enheter har också en dedikerad Files eller File Manager-app som låter användare hantera ett bredare utbud av filtyper. Detta inkluderar dokument, nedladdningar och andra diverse filer. Här är en steg-för-steg-guide om hur du tömmer papperskorgen på Samsung-telefonen med appen Filer eller Filhanterare:
Steg #1: Öppna appen Filer eller Filhanterare
Navigera till appen Filer eller Filhanterare på din Samsung-enhet. Denna app är vanligtvis förinstallerad och används för att organisera och komma åt olika typer av filer som lagras på din enhet.
Steg #2: Leta upp papperskorgen eller papperskorgen
Leta efter mappen "Papperskorgen" eller "Papperskorgen" i appen Filer eller Filhanteraren. Det är här borttagna filer lagras tillfälligt innan de raderas permanent.
Steg #3: Gå till papperskorgen
Tryck på mappen "Papperskorgen" eller "Papperskorgen" för att se filerna som har raderats från din enhet. Den här mappen fungerar som ett tillfälligt lagringsutrymme för filer som väntar på permanent radering.
Steg #4: Granska borttagna filer
Ta en stund att granska filerna i papperskorgen för att säkerställa att du vill ta bort dem permanent. Detta steg låter dig dubbelkolla och förhindra oavsiktlig radering av viktiga filer.
Steg #5: Töm papperskorgen
Följ dessa steg för att permanent ta bort filerna i papperskorgen:
Steg #6: Verifiera lagringsutrymme
När du har tömt papperskorgen i appen Filer eller Filhanterare, verifiera enhetens tillgängliga lagringsutrymme för att säkerställa att de borttagna filerna har tagits bort.
Många Samsung-användare använder Google Drive för molnlagring, vilket betyder att du kan återställa säkerhetskopierade data från Google Drive. Om du har tagit bort filer som lagrats på Google Drive och vill säkerställa att de tas bort permanent, följ den här steg-för-steg-guiden för att tömma papperskorgen på Google Drive från din Samsung-telefon:
Steg #1: Öppna Google Drive-appen
Starta Google Drive-appen på din Samsung-enhet. Den här appen ger åtkomst till din molnlagring och låter dig hantera filer och mappar som är lagrade på Google Drive.
Steg #2: Gå till "Papperskorgen" eller "Bin"
Inom Google Drive-appen letar du efter alternativet "Papperskorgen" eller "Bin". Det är här borttagna filer från Google Drive lagras tillfälligt innan de raderas permanent.

Steg #3: Granska borttagna filer
Klicka på "Papperskorgen" eller "Bin" för att se filerna som har tagits bort från Google Drive. Ta en stund att granska objekten för att säkerställa att du vill ta bort dem permanent.
Steg #4: Töm papperskorgen på Google Drive
Följ dessa steg för att permanent ta bort filerna i Google Drive papperskorgen:
Steg #5: Kontrollera Google Drive-lagring
När du har tömt papperskorgen på Google Drive, är det lämpligt att kontrollera din Google Drive-lagring för att säkerställa att de raderade filerna inte längre räknas in i din lagringskvot.
Samsung Cloud fungerar som en bekväm molnlagringslösning för Samsung-enhetsanvändare, vilket ger en säker plattform för säkerhetskopiering och synkronisering av viktig data. Du kan också hämta filer som bilder från Samsung Cloud. Om du har tagit bort filer på Samsung Cloud och vill ta bort dem permanent, följ denna steg-för-steg-guide:
Steg #1: Öppna Samsung Cloud-appen
Starta Samsung Cloud-appen på din Samsung-enhet. Den här appen är designad för att hantera din molnlagring, säkerhetskopior och andra relaterade tjänster.
Steg #2: Navigera till "Papperskorgen" eller "Papperskorgen"
I Samsung Cloud-appen letar du upp avsnittet "Papperskorgen" eller "Papperskorgen". Det är här borttagna filer från Samsung Cloud lagras tillfälligt innan de raderas permanent.
Steg #3: Granska borttagna filer
Klicka på "Papperskorgen" eller "Papperskorgen" för att se filerna som har tagits bort från Samsung Cloud. Ta en stund att granska objekten för att säkerställa att du vill ta bort dem permanent.
Steg #4: Töm papperskorgen på Samsung Cloud
Följ dessa steg för att permanent ta bort filerna i Samsung Cloud Trash:
Steg #5: Verifiera Samsung Cloud Storage
När du har tömt papperskorgen på Samsung Cloud, är det lämpligt att kontrollera din Samsung Cloud-lagring för att säkerställa att de raderade filerna inte längre räknas in i din lagringstilldelning.
Rensa appcache framstår som en värdefull praxis. App-cache består av tillfälliga filer som lagras av applikationer för att påskynda processer och förbättra användarupplevelsen. Med tiden kan dessa filer ackumuleras och uppta värdefullt lagringsutrymme. Här är en steg-för-steg-guide om hur du tömmer appcache på din Samsung-telefon:
Steg #1: Öppna appen Inställningar
Navigera till appen "Inställningar" på din Samsung-enhet. Denna app representeras vanligtvis av en kugghjulsikon och fungerar som kontrollcenter för olika enhetsinställningar.
Steg #2: Öppna avsnittet "Apps" eller "Application Manager".
I appen Inställningar letar du efter "Appar" eller "Programhanterare" sektion. Namnet kan variera något beroende på din Samsung-enhetsmodell.
Steg #3: Välj appen vars cache du vill rensa
Bläddra igenom listan över installerade appar och välj den app som du vill rensa cacheminnet för. Om du trycker på appen öppnas dess detaljerade inställningar.
Steg #4: Rensa appcache
Inuti appens inställningar letar du efter "Storage" eller "Storage Usage" alternativ. Här hittar du information om appens lagringsanvändning, inklusive cachestorleken. Tryck på "Rensa cache" för att radera de tillfälliga filerna som är associerade med appen.
Steg #5: Upprepa för andra appar
Upprepa dessa steg för andra appar på din Samsung-telefon. Överväg att fokusera på appar med större cachestorlekar för att maximera effekten på lagringsutrymmet.
Steg #6: Övervaka lagringsändringar
När du har rensat cacheminnet för valda appar, övervaka enhetens tillgängliga lagringsutrymme i appen Inställningar. Du bör observera en ökning av tillgängligt utrymme, vilket bidrar till en smidigare och mer lyhörd enhet.
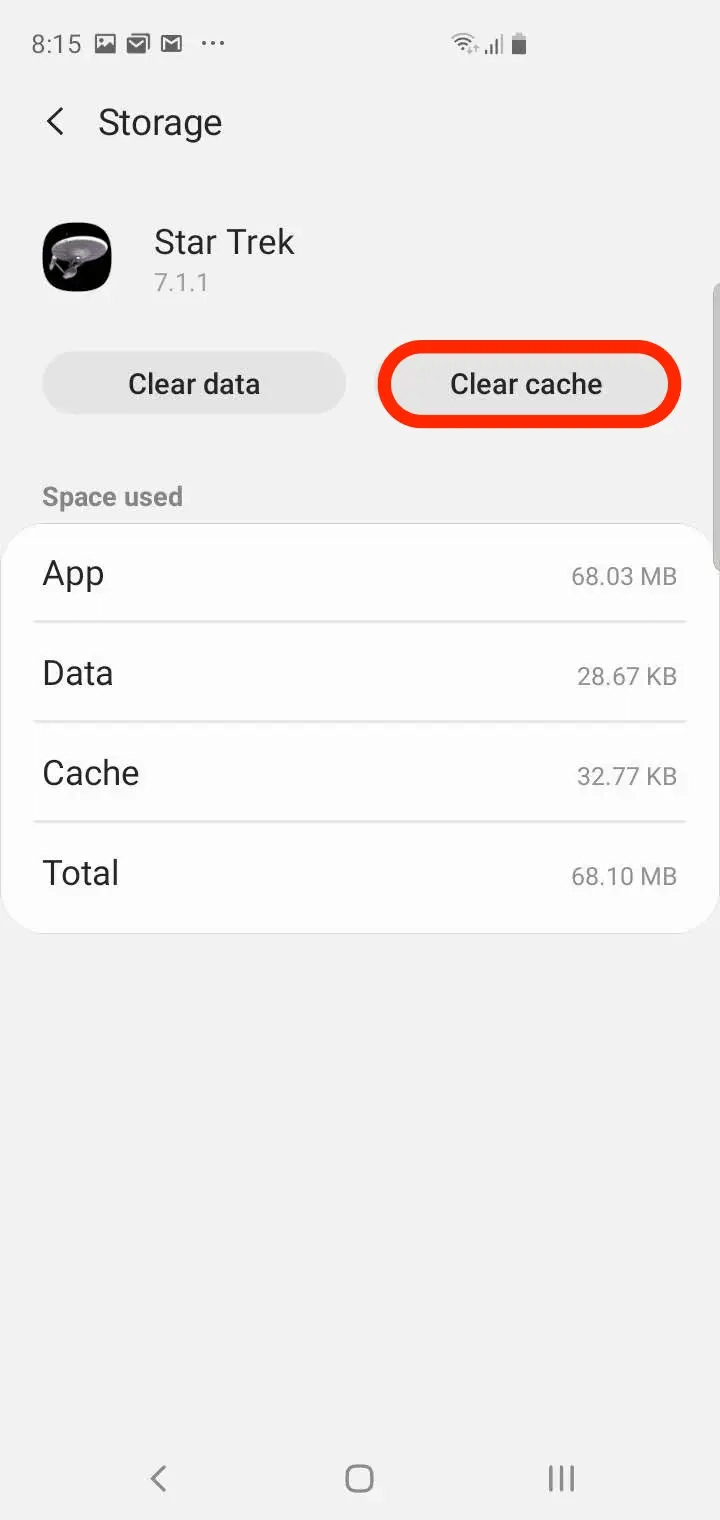
Hur man får tillbaka raderade filer när töm papperskorgen på Samsung-telefonen? FoneDog Android Data Recovery är ett kraftfullt verktyg designat för att hjälpa dig återställa förlorade eller raderade filer på din Samsung-telefon. Oavsett om det är foton, videor, dokument eller andra typer av data, förenklar detta verktyg återställningsprocessen och ger ett skyddsnät för din värdefulla information.
Android Data Recovery
Återställ raderade meddelanden, foton, kontakter, videor, WhatsApp och så vidare.
Hitta snabbt förlorad och raderad data på Android med eller utan root.
Kompatibel med 6000+ Android-enheter.
Gratis nedladdning
Gratis nedladdning

Steg:

FoneDog Android Data Recovery framstår som en värdefull allierad i strävan att återställa raderade filer som kan verka förlorade för alltid. Med sitt användarvänliga gränssnitt, selektiva återställningsalternativ och kompatibilitet med de senaste Android-versionerna, står det som en pålitlig lösning för användare som befinner sig i behov av datahämtning.
Folk läser ocksåHur man återställer raderade foton från Galleri på AndroidSteg-för-steg-guide: Hur man återställer WhatsApp från lokal säkerhetskopiering
Lämna en kommentar
Kommentar
Android Data Recovery
Återställ raderade filer från Android-telefoner eller surfplattor.
Gratis nedladdning Gratis nedladdningHeta artiklar
/
INTRESSANTTRÅKIG
/
ENKELSVÅR
Tack! Här är dina val:
Utmärkt
Betyg: 4.6 / 5 (baserat på 74 betyg)