

Av Adela D. Louie, Senast uppdaterad: January 5, 2023
Odin-läget kan bara upplevas om du använder en Samsung-enhet. Detta är anledningen till varför det också kallas Samsung Odin Mode. Odin är känt för att vara en programvara som används av Samsung-enheten för att den ska ha en ny och en anpassad ROM och samt firmware. Och med det kommer vissa Samsung-användare in i Odin-läge för att de ska få det blinkat.
Men några andra Samsung-användare råkar hamna i Odin-läge och letar efter en lösning på hur man tar sig ur Odin-läget. Faktum är att när du är i Odin-lägesskärmen kan du enkelt lämna den. Det finns dock chanser att du kan stöta på något problem med det och ett exempel på det är ett Odin-fel.
Så om du vill veta hur du tar dig ur Odin-läget, så är det här inlägget definitivt för dig. Men innan vi går vidare hur du kan ta dig ur Odin-läget, du måste veta mer om Odin först. Och på grund av det kommer vi att ge dig viktig information om vad Odin-läge är och vad det kan göra på din Android-mobilenhet.
Del 1: Allt om Odin-lägetDel 2: Hur man tar sig ur Odin-lägetDel 3: Hur man tar sig ur Odin-läget - "Ladda ner, stäng inte av mål"Del 4: Hur man går ur Odin-läge med ett Flash Stock Failed-felDel 5: Återställ data efter att ha kommit ur Odin-lägetDel 6: Slutsats
Folk läser ocksåHur man återställer data från Samsung Galaxy S7 med trasig skärmSamsung trasig skärm, hur man återställer data
Samsung Odin-läget eller även känt som nedladdningsläget kan ses på din skärm när du försöker trycka och hålla ned volymen + strömknappen + hemknappen samtidigt. Och när du väl kommer in i Odin-läget finns det två alternativ som du kommer att se. Ett alternativ är alternativet Fortsätt och du kan komma åt detta genom att trycka på knappen Volym upp. Nästa är ett alternativ är alternativet Avbryt och kan väljas när du trycker på volym ned-knappen.
När du väl väljer alternativet Avbryt kommer du att kunna lämna Odin-läget och sedan kommer din enhet att starta om. Men om du väljer alternativet Fortsätt, kommer din enhet att börja blinka och vara i den nya firmware.
Men det verkliga problemet som du kan få när du är i Odin-läget är när du försöker välja Avbryt-knappen men då kan du inte lämna Odin-läget. Det betyder bara att du har ett fel som kallas Odin-felproblemet. Att ha den här situationen kommer inte att tillåta din Android-enhet att starta om och du kommer att göra det fastnat på Odin-läge.
Att kunna lämna Odin-läget är ganska lätt att göra. Och med det finns det tre sätt på hur du kan göra detta.
Metod #1: När du väl är i Odin-läge är allt du behöver göra att trycka på volym ned-knappen för att du ska kunna avbryta nedladdningsprocessen. Detta kommer också att starta om din Android-enhet.
Metod #2: En annan sak som du kan göra om du har problemet med Odin-fel är att trycka och hålla ned volymknappen och strömknappen samtidigt i ett par minuter innan din Android-enhet startar om.
Metod #3: Ett annat sätt för dig att ta dig ur Odin-läget är att ta ut batteriet på din Android-enhet om det är möjligt. Vänta sedan ett par minuter och sätt sedan i batteriet igen.
Men i vissa fall finns det chanser att metoderna som vi har visat dig ovan inte hjälper dig att ta dig ur Odin-läget och att du fortfarande har problem med Odin-läget. Om detta också är ditt fall, så finns det andra saker som du bör göra och som vi också kommer att visa dig i den här artikeln.
Att ta sig ur Odin-läget är väldigt enkelt som det vi har nämnt tidigare, men detta gäller inte när du ser ett meddelande på din skärm som säger "laddar ner, stäng inte av målet". Den här typen av fel när du är i Odin-läge kan lösas på två sätt.
Denna metod är en enkel lösning. Och detta är genom att ta bort batteriet på din Android-enhet om möjligt och sätta tillbaka det igen efter ett par minuter. Därefter slår du bara på din enhet normalt. Sedan när du är klar, gå vidare och anslut din Android-enhet till din dator och kontrollera om din dator kan upptäcka din enhet.
Denna metod är lite annorlunda än den första metoden ovan. Och med det, här är en snabbguide som du måste följa.
Steg 1: Ladda bara ner den fasta programvaran, Odins blinkande verktyg och drivrutinsprogram som du behöver för din Android-enhet. Efter att ha slutfört nedladdningsprocessen, högerklicka på filen och välj sedan "Kör som administratör".
Steg 2: Efter det, låt din Samsung-enhet vara i nedladdningsläge. För att göra det, allt du behöver göra är att trycka på strömknappen + volym ned + hemknappen samtidigt. Och släpp sedan strömknappen när din enhet vibrerar.
Steg 3: Efter det, fortsätt och tryck på volym upp-knappen och sedan kommer du att kunna gå till nedladdningsläget.
Steg 4: Anslut sedan din Android-enhet till din dator med din USB-kabel. Och när du gjorde det, kommer Odin-läget att känna igen din Android-enhet och du kommer att se ett meddelande på skärmen som säger "Lägg till".
Steg 5: Och därifrån, gå vidare och leta efter firmware som du laddade ner genom att välja på PDA eller AP från Odin-lägesfönstret och tryck sedan på Start-knappen.
När du har Odin-programvaran för att du ska flasha din Android-enhet. Processen har dock avbrutits eller misslyckats. Så om så är fallet, här är vad du behöver göra.
Steg 1: På din Android-enhet, gå vidare och gå till dina inställningar och välj sedan Säkerhet.
Steg 2: Därifrån, leta efter Återaktivera lås och avmarkera det.
Steg 3: Återgå till sist till Odin-läge och försök sedan flasha Stock ROM eller firmware en gång till.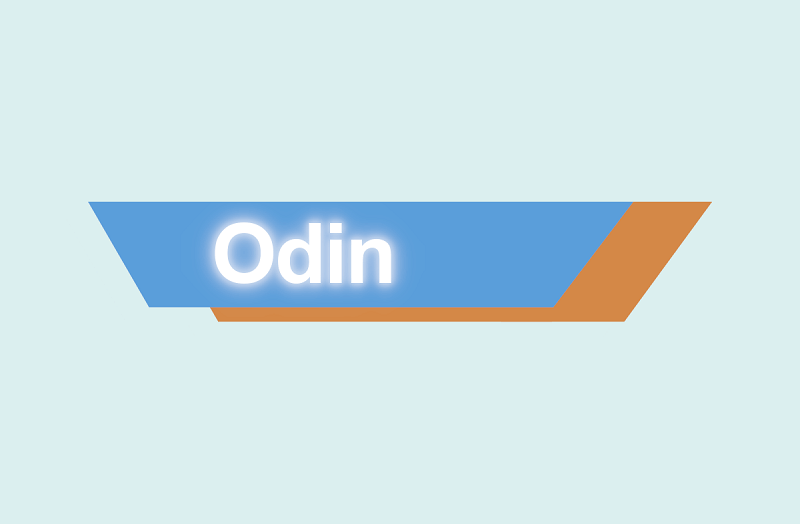
Efter att ha gjort alla lösningarna ovan för dig att gå ur Odin-läget, finns det chanser att all din data från din Android-enhet kan raderas. Så på grund av det kommer du att behöva ha en återställningsprogramvara för Android-enheter som du kan använda för att få tillbaka dessa data.
Och med det är vi ett av det mest rekommenderade och lämpligaste Android-dataåterställningsverktyget som du kan använda för att återställa alla dina förlorade data från din Android-enhet. Och det är genom att använda FoneDog Android Data Recovery-verktyg.
Gratis nedladdningGratis nedladdning
FoneDog Android Data Recovery-verktyget är en effektiv programvara som du kan använda för att du ska kunna återställa förlorad data från din Android-enhet som dina kontakter, meddelanden, samtalshistorik, foton, videor, WhatsApp och så mycket mer. Det är också mycket lätt att använda på grund av dess användarvänliga gränssnitt och samtidigt säker att använda så att ingen annan data kommer att gå förlorad under återställningsprocessen.
Och med det har vi här en snabbguide om hur du använder FoneDog Android Data Recovery-verktyget.

Först och främst måste du ladda ner FoneDog Android Data Recovery-verktyget från den officiella webbplatsen för FoneDog och sedan installera det på din dator.
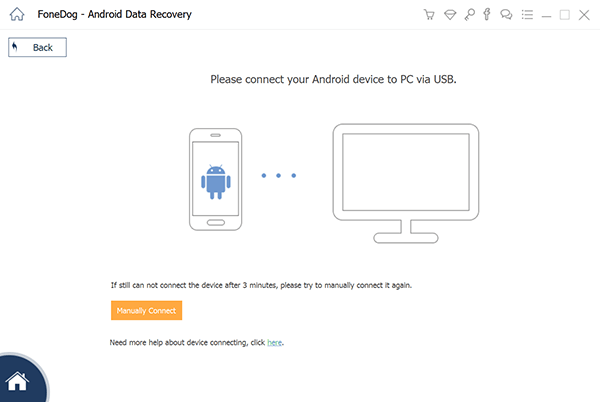
När du är klar med installationsprocessen, kör programmet på din dator och anslut din Android-enhet med hjälp av din USB-kabel. Vänta tills programmet helt upptäcker din Android-enhet.
Sedan kommer du att behöva aktivera USB-felsökning på din Android-enhet. Och med det, här är hur du gör det beroende på versionen av din Android-enhet.
OBS: Du behöver inte oroa dig för någonting när du slår på USB-felsökning på din Android-enhet. Detta beror på att det bara är borta så att programmet till fullo ska kunna upptäcka din enhet och samt de data som du har och förlorat.
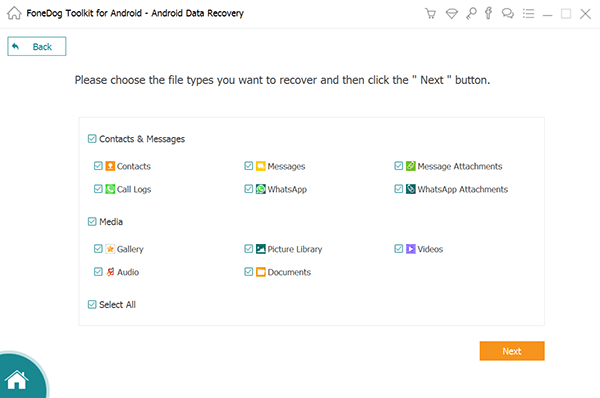
När du redan har aktiverat USB-felsökning på din Android-enhet, kommer FoneDog Android Data Recovery-verktyget att kunna visa dig alla filer som det kan stödja för att återställa. Därifrån kan du helt enkelt välja vilken av dessa filer du vill få din data att återställa. Och när du är klar, tryck helt enkelt på Nästa-knappen för att börja skanna din data.
Efter den fullständiga skanningsprocessen kommer du sedan att kunna se på din skärm all data som du har på din Android-enhet, inklusive de som går förlorade. Så därifrån är allt du behöver göra att välja all data som du vill återställa och förhandsgranska dem för att du ska vara säker på att du har rätt objekt att återställa.
När du är klar med att välja alla förlorade data som du vill återställa från din Android-enhet, fortsätt och klicka bara på knappen Återställ. Om du gör detta kommer sedan programmet att hämta alla förlorade data som du vill återställa. All återställd data kommer att sparas i en specifik mapp på din dator. Så med det kommer du att kunna få dem återställda på din Android-enhet.
FoneDog Android Data Recovery-verktyget kan fungera med vilken dator du har och lika väl som på alla Android-enheter eftersom detta verktyg kan stödja dem alla.
Om du ska märka, att kunna ta sig ur Odin-läget på din Samsung-enhet är mycket enkelt. Detta kommer dock annorlunda när du möter ett visst fel när du försöker ta dig ur Odin-läget. Men oroa dig inte, för det finns sätt på hur du kan fixa den här typen av fel. Allt du behöver göra är att följa dem noggrant för att du ska komma ur Odin-läget när du är klar med all process som behövs.
Och om du har förlorat dina viktiga data från din Android-enhet, då är användningen av FoneDog Android Data Recovery-verktyget den bästa lösningen du kan få. Det kan stödja alla data som du vill återställa och den stora delen är att du fritt kan välja vilken data eller filer du vill återställa från din Android-enhet.
Lämna en kommentar
Kommentar
Android Toolkit
Återställ raderade filer från din Android-telefon och surfplatta.
Gratis nedladdning Gratis nedladdningHeta artiklar
/
INTRESSANTTRÅKIG
/
ENKELSVÅR
Tack! Här är dina val:
Utmärkt
Betyg: 4.7 / 5 (baserat på 82 betyg)