

Av Adela D. Louie, Senast uppdaterad: September 14, 2024
"Meddelar Zoom skärmdumpar? När jag deltar i samtal behöver jag oftast ta skärmdumpar eftersom jag inte kan ta ner alla anteckningar direkt. Förhoppningsvis meddelar detta inte de andra användarna, eller gör det?”
I den här eran där nästan allt bedrivs virtuellt har de flesta organisationer och till och med skolor gått över till att göra affärer online. Nuförtiden är det bara ett fåtal som gör möten, konferenser och seminarier ansikte mot ansikte eftersom de bara kan skapa samtal via plattformar som Zoom. Denna app är definitivt en av de bästa eftersom den hjälper människor att hantera saker mer bekvämt.
I det här inlägget är vårt huvudmål att ta reda på om du tar skärmdumpar på Zoom eller inspelning på Zoom skulle meddela de andra deltagarna. Om du inte är medveten om de olika metoderna för att fånga sådana bilder, kommer vi att ha några tutorials framhävda här också. Låt oss börja med att svara på "Meddelar Zoom skärmdumpar?" fråga när vi går in i det första avsnittet i den här artikeln.
Del 1. Meddelar Zoom när du tar skärmdumpar?Del 2. Det bästa sättet att ta skärmdumpar på zoomDel 3. Andra metoder för att ta skärmdumpar på zoom på Windows-datorerDel 4. Andra metoder för att ta skärmdumpar på zoom på Mac-datorerVanliga frågor
"Nej" - Detta är det korta svaret på "Meddelar Zoom skärmdumpar?" fråga. Appen har faktiskt inte en funktion som skulle varna den andra Zoom användare när skärmdumpar tas. Detta betyder bara att vem som helst i samtalet kan fånga presentatörens skärm fritt när de vill. Dessutom, om du är intresserad, är det också tillåtet att dela din skärm på Zoom så länge som tillstånd beviljas av värden.
Det är också värt att nämna att det inte strider mot appens användarvillkor att ta skärmdumpar under ett Zoom-samtal. De flesta användare gör det redan också. Du måste bara vara tillräckligt försiktig när du tar information eller delar den via Zoom-samtal.
När du adresserar "Meddelar Zoom skärmdumpar?" fråga, vi ska nu gå vidare med att diskutera den bästa metoden för dig att ta skärmdumpar medan du är på Zoom.
Det finns massor av programvaruappar från tredje part som kan användas för att ta ögonblicksbilder inte bara på Zoom utan också på andra plattformar. Det låter dig också spela in på Zoom som deltagare. Att välja en kan vara tråkigt för dig, så vi har skapat det här avsnittet för att göra det lite enklare.
Du kan kolla in och prova FoneDog skärminspelare. Kan hjälpa till med fördröjningsfri och HD-skärm, webbkamera och ljudinspelning samt skärmdumptagning, du kan inte gå fel med den här appen. Du kan vara säker på att du kommer att ha utdatafiler av hög kvalitet utan vattenstämplar. Du kan också anpassa inspelningsinställningarna enligt dina önskemål. Avancerade funktioner som redigeringsmenyer och anteckningsverktyg är också tillgängliga.
Gratis nedladdning
För Windows
Gratis nedladdning
För vanliga Mac-datorer
Gratis nedladdning
För M1, M2, M3
Denna app har också ett mycket användarvänligt gränssnitt så att användare inklusive nybörjare inte kommer att finna det svårt att använda. När det kommer till installation bör det inte vara några problem alls eftersom det stöder både Mac och Windows OS.
För att ta en skärmdump medan du är på Zoom via FoneDog Screen Recorder, här är vad du behöver göra.

Svara på "Meddelar Zoom skärmdumpar?" fråga kommer säkert inte att räcka för dig. Förutom att dela hur bra FoneDog Screen Recorder är, har vi konsoliderat en lista över de andra metoderna du kan försöka ta skärmdumpar om du är en Windows PC-användare.
Om du föredrar ett effektivt och bekvämt sätt att ta skärmdumpar på Zoom, skulle det vara bra att använda dess inbyggda verktyg.

Om du känner att det är mer praktiskt för dig att använda snabbtangentskombinationer kan du också välja det här alternativet för att ta ögonblicksbilder under ett Zoom-samtal.
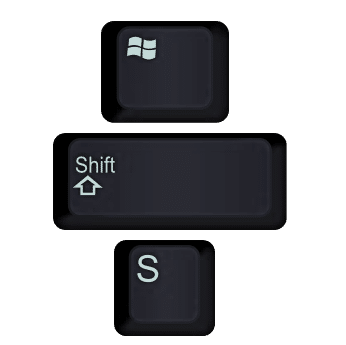
En av dina Windows PC:s inbyggda verktyg, Snipping Tool, kan också användas för att ta skärmdumpar på Zoom. Fördelen med att använda det är att inga ytterligare appinstallationer kommer att göras plus att det är gratis och lättillgängligt. Det är bara det att den saknar mer avancerade funktioner.
Visst är du inte bara intresserad av att svara på "Meddelar Zoom skärmdumpar?" fråga men också att känna till apparna som du kan använda för att ta skärmdumpar medan du är på Zoom. I det här avsnittet har vi några metoder som du kan överväga att använda om du ska ta skärmdumpar på din Mac.
Folk läser också3 enkla sätt: Hur du spelar in dig själv på zoomTopp 6 zoominspelningsappar för alla enheter [2024 uppdaterad]
Här är några vanliga frågor som rör den här artikelns huvudämne – "Meddelar Zoom skärmdumpar?".
På din Windows-dator kommer bilderna som tas att sparas i mappen "Bilder" som standard. Leta efter "Zoom" så ser du alla skärmdumpar som sparats här.
Om du är en Mac-användare och du tog en ögonblicksbild under ett Zoom-samtal, bör du se bilderna på skrivbordet som standard.
Lämna en kommentar
Kommentar
Screen Recorder
Kraftfull skärminspelningsprogramvara för att fånga din skärm med webbkamera och ljud.
Heta artiklar
/
INTRESSANTTRÅKIG
/
ENKELSVÅR
Tack! Här är dina val:
Utmärkt
Betyg: 4.7 / 5 (baserat på 99 betyg)