

Av Adela D. Louie, Senast uppdaterad: July 18, 2024
Är du trött på laddningsproblem eller tänker du helt enkelt njuta av dina favoritlåtar på YouTube utan internetanslutning? Om du gillar att sammanställa en idealisk träningsspellista eller helt enkelt föredrar att ha dina favoritlåtar tillgängliga utan att vara beroende av en onlineanslutning, så har vi dig täckt. Den här artikeln fungerar som en detaljerad metod för att veta hur man gör ladda ner ljud från YouTube Mac.
Vi guidar dig steg för steg genom de mest enkla och effektiva teknikerna, vilket garanterar att du enkelt kan producera din musiksamling. Upplev oavbruten ljudupplevelse. Fortsätt läsa för att se hur du kan förbättra din YouTube-upplevelse och ha dina föredragna ljudfiler tillgängliga när som helst och när som helst.
Del 1. Varför ladda ner ljud från YouTube?Del 2. Bästa sättet att spela in ljud från YouTube på MacDel 3. Metoder för hur man laddar ner ljud från YouTubeDel 4. Vanliga frågorSlutsats
Följande är anledningarna till att individer väljer att ladda ner ljud från YouTube:
FoneDog skärminspelare är ett utmärkt verktyg för att spela in ljud från YouTube på en Mac. Den fångar högkvalitativt ljud direkt från ditt system, vilket säkerställer klart ljud. Gränssnittet, utformat för att vara lätt att förstå och hantera av användare, underlättar enkel konfiguration och fånga, vilket gör det perfekt för spela in musik, poddar och annat innehåll från YouTube.
FoneDog Screen Recorder är ett överlägset alternativ för Mac-användare på grund av dess omfattande kapacitet och pålitliga prestanda.
Gratis nedladdning
För Windows
Gratis nedladdning
För vanliga Mac-datorer
Gratis nedladdning
För M1, M2, M3

Youtube ståtar med en omfattande samling av faktiskt miljarder videor. Dold i dessa videor finns en skattkammare av ljudinnehåll som sedan inkluderar album, även sådana med podcaster och ljudböcker som du kanske vill ladda ner. I den här delen kommer vi att utforska metoder för att ladda ner ljud från YouTube Mac.
Den kostnadsfria VLC-mediaspelaren kan också fungera som ett effektivt verktyg för att ladda ner ljud från YouTube på en Mac. VLC kan dock bara ladda ner ljud från YouTube på Mac med en gratis licens, och processen är något komplex. Om du är okej med det, läs vidare.
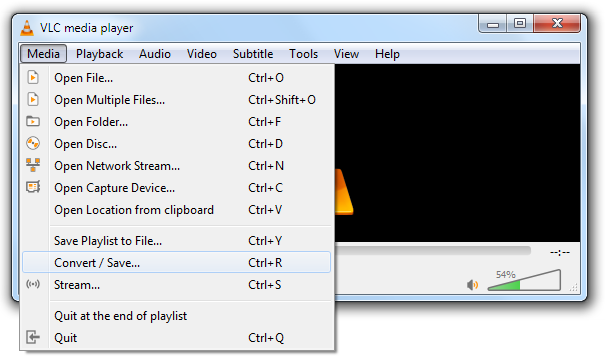
YT5s lovar att låta dig ladda ner och konvertera obegränsade YouTube-videor med de högsta hastigheterna gratis. Det låter dig omvandla YouTube-videor till ljudformat. Följ dessa steg:
QuickTime är en mångsidig programvara som inte bara fungerar som en mediaspelare, utan också har kapacitet att göra det spela in ljud från din dator. Den här funktionen gör att du kan hämta soundtracket från en YouTube-video och spara den som en oberoende fil. Så här använder du QuickTime för att fånga YouTube-ljud:

För att tagga metadata till nedladdat ljud, använd programvara som iTunes eller dedikerade metadataredigerare. Du kan manuellt lägga till taggar för titel, artist och album.
Ja, du kan redigera nedladdat ljud med hjälp av verktyg eller inbyggda funktioner i vissa nedladdare som erbjuder grundläggande redigeringsfunktioner som trimning, lägga till effekter samt normalisera ljud.
För att säkerställa högkvalitativt nedladdat ljud, använd verktyg som stöder höga bithastigheter och förlustfria format, som FLAC eller kanske ett WAV-format.
Folk läser ocksåHur man spelar in medan du spelar musik på iOS/Android/PC/MacSoundscaping: Guide om hur man spelar in musik från YouTube
För att sammanfatta, veta hur man laddar ner ljud från YouTube på en Mac kan enkelt göras med QuickTime eller andra verktyg. Genom att följa de skisserade stegen kan du extrahera och spara ditt favoritljudinnehåll från videor. Som sådan ger utnyttjande av applikationer en enkel och effektiv lösning för att fånga YouTube-ljud på din Mac.
Lämna en kommentar
Kommentar
Screen Recorder
Kraftfull skärminspelningsprogramvara för att fånga din skärm med webbkamera och ljud.
Heta artiklar
/
INTRESSANTTRÅKIG
/
ENKELSVÅR
Tack! Här är dina val:
Utmärkt
Betyg: 4.6 / 5 (baserat på 97 betyg)