

Av Adela D. Louie, Senast uppdaterad: July 19, 2024
Utgått prenumeration i YouTube Premium och trött på oönskade annonser? Har du ingen tillgång till internet för att spela din favoritmusik på roadtrips och läger? Eller är du bara pank på grund av höga räkningar? Tja, här är sätten att extrahera ljud från YouTube på Mac för att hjälpa dig att romantisera din musik och din favoritpoddupplevelse offline och reklamfritt.
YouTube, som en av de största underhållningsplattformarna, spelar en viktig roll i våra liv – från handledningar om hur man gör saker till videopoddsändningar, musik, ljudspår och ljudböcker. Men utan tillgång till internet är det inte möjligt att spela det offline om du inte får prenumerationen, vilket kommer att läggas till dina månatliga utgifter. I den här artikeln visar vi dig hur du extraherar eller spela in ljud från YouTube på Mac på tre sätt.
Del 1: Hur man extraherar ljud från Youtube på Mac med en skärminspelningsappDel 2. Extrahera ljud från YouTube på Mac via VLC PlayerDel 3: Extrahera ljud från YouTube på Mac med hjälp av ett onlineverktygDel 4: Slutsats
Du hörde det rätt! Programvara som har förmågan att extrahera ljud från YouTube på en Mac utan några komplikationer eller omfattande procedurer kan hjälpa dig. Se bara till att du väljer det rätt bland ett gäng program som är lätta att ladda ner på din Mac, som FoneDog skärminspelare.
Denna applikation kommer att hjälpa dig extrahera alla ljud på Mac. Bortsett från det erbjuder den skärminspelning och en webbkamera utan vattenstämpel, anpassad inspelning av någon del av skärmen, minimerar storleken på långa YouTube-videor med sin inbyggda komprimeringsfunktion och många fler. Här är hur:
Gratis nedladdning
För Windows
Gratis nedladdning
För vanliga Mac-datorer
Gratis nedladdning
För M1, M2, M3
Ladda ner FoneDog Screen Recorder på din Mac och öppna programmet.
I förordet till appen klickar du på knappen "Ljudinspelare", vilket leder dig till alternativ.

Med denna app har du friheten att välja vilket ljud du vill spela in, om systemet låter eller om mikrofonen är ansluten. För att extrahera ljud från YouTube på Mac måste du spela in systemljud genom att klicka på "Systemljud och mikrofon".

Gå till Youtube video där du vill extrahera ljudet och spela upp det. När den spelas kan du enkelt klicka på knappen "Starta inspelning" i appen. Oroa dig inte eftersom applikationen isolerar YouTube-videoljudet från det omgivande ljudet, till skillnad från den andra standardskärminspelaren.
VLC Player är ett av de framgångsrika program som används för att extrahera ljud från YouTube på Mac. Det kräver dock en licens för att använda YouTube på Mac, och endast de utan upphovsrätt kan laddas ner. Dessutom är det en komplicerad procedur (helt en olägenhet för de som inte är tekniskt kunniga).
Öppna VLC Player på Mac eller MacBook, klicka sedan på "Arkiv" > tryck på "Öppna nätverk"
När du har den önskade YouTube-URL, kopiera och klistra in den i VLC-analysrutan. Tryck sedan på "Öppna"-knappen och VLC börjar analysera YouTube-videon.
Notera: Det finns vissa länder som kräver vissa VPN-tjänster för specifika videor. Om ditt land inte kan komma åt videon kan du försöka aktivera en VPN om ditt område inte stöder YouTube-videon.
När videoanalysen är klar, öppna "Windows" > välj "Medieinformation..."
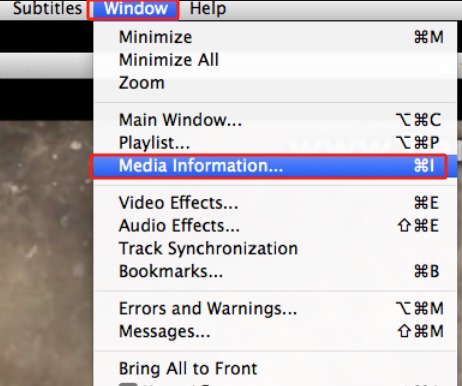
Välj hela webbadressen från "Plats" och kopiera. Obs! Det finns vissa versioner av YouTube vars webbadress är ofullständig, men det har inget emot det.
Använd webbläsaren Safari, öppna den kopierade YouTube URL > klicka på YouTube-videon > "Spara video som" > välj fildestination.
Genom att använda VLC-videokonverteringsfunktionen, gå till VLC-programvaran > gå till "Media" och tryck på "Konvertera" > välj önskat ljudformat (t.ex. MP3) under "Välj profil".
Låter komplicerat, eller hur? Om hur man extraherar ljud från YouTube på en Mac med VLC. Dessutom kanske det inte fungerar på alla typer av videor, som förväntat. Tja, det finns fler alternativ för dig att prova!
Onlineverktyg är lite användbara för att extrahera ljud från YouTube på Mac utan att ens installera programvara. Du kan enkelt komma åt dem med Safari och bara skriva in alla rekommenderade webbplatser (t.ex. YouTube till MP3). Här är hur:
Öppna din standardwebbläsare och skriv "YouTube till MP3" på sökpanelen. När du är klar väljer du bara din föredragna webbplats (till exempel: YTMP3.cc).
Klicka på webbplatsen och klistra in önskad YouTube-URL i flikfältet > välj "MP3" mellan MP3 eller MP4"
Efter att ha valt "MP3" > klicka på "Konvertera". Vänta ett ögonblick för att konvertera videon och det kan ta ett tag beroende på din internethastighet. När du är klar, ladda ner den konverterade videon genom att klicka på "Ladda ner".
Notera: Nedladdning från opålitliga webbplatser kan leda till vissa problem, till exempel att få datavirus. Andra webbplatser kan också sprida skadlig programvara, vilket kan påverka din Macs prestanda.
Online YouTube Audio Extractor kan vara ett alternativt verktyg; det kräver dock att du är kräsen och väljer lämpliga och säkra platser. Dessutom finns det många MP3 nedladdare där ute, vilket överväldigar dig. Det finns dock några andra sätt att extrahera ljud från YouTube på Mac som säkert kommer att spara dina datorer.
Folk läser också4 sätt: Hur man laddar ner ljud från YouTube Mac [2024]Hur man konverterar YouTube till MP3-ringsignal (iPhone och Android)
Att välja ett pålitligt och pålitligt medium för att extrahera ljud från YouTube på Mac är en av de viktigaste faktorerna som avgör om kvaliteten på ljudet den producerar är bra eller inte. Bortsett från det, hjälp av professionella verktyg som FoneDog skärminspelare minimerar risken för att ladda ner skadlig programvara och virus från opålitliga länkar och att bli överväldigad av tråkiga processer med annan programvara. Med bara några klick kan du redan ha det ljud du vill ha.
Lämna en kommentar
Kommentar
Screen Recorder
Kraftfull skärminspelningsprogramvara för att fånga din skärm med webbkamera och ljud.
Heta artiklar
/
INTRESSANTTRÅKIG
/
ENKELSVÅR
Tack! Här är dina val:
Utmärkt
Betyg: 4.7 / 5 (baserat på 79 betyg)