

Av Adela D. Louie, Senast uppdaterad: July 29, 2024
Designad av Apple Inc., Facetime har varit en av de mest föredragna apparna för videosamtal av iOS-enhetsanvändare. Att kommunicera med de människor du älskar oavsett var de befinner sig ska vara enkelt och lätt. Till skillnad från andra appar är det garanterat att videosamtalskvaliteten är bra. Användare kan använda den här appen så länge internet- eller dataanslutningen är stabil och bra.
Bara om du vill ta en Facetime-skärmdump medan du ringer för att hålla ett minne, kan du också göra det! Om du har funderat på processen, oroa dig inte, du kommer att se guiden du behöver när du läser innehållet i det här inlägget.
Del 1. Hur man tar en Facetime-skärmdump på iPhonesDel 2. Hur man tar en Facetime-skärmdump på Mac-datorerDel 3. Slutsats
En bra sak med iOS-enheter är att du kan gå med i en konversation medan du är ansluten till internet. Standardappen för videosamtal för iOS-enheter är Facetime. Om du fortfarande vill skapa minnen under ett videosamtal med någon, funderar du på att ta Facetime-skärmdumpar eller skärminspelning Facetime kan vara en bra metod. Om du inte är medveten kan du slå på Facetime Live Photos-funktionen på "Inställningar" för att använda ett speciellt bildformat.
Nu, för att äntligen kunna ta skärmdumpar medan du är på Facetime-samtal med din iPhone, här är vad du behöver följa.
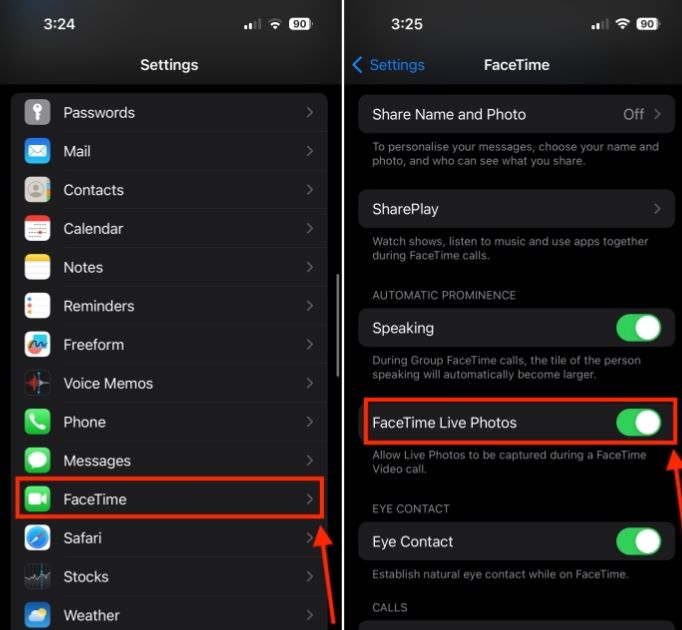
Förutom att dela hur enkelt det är att ta Facetime-skärmdumpar om du använder en iPhone, kommer vi nu att dela den detaljerade proceduren för hur det kan göras om du använder en Mac-dator. FaceTime har faktiskt en stationär version.
Således kan de som tycker att det behövs och är lättare att använda desktopversionen över mobilappen vända sig till att använda sin Mac datorer. Det finns två metoder för hur du kan ta en bild medan du använder Facetime-skrivbordsversionen – användning av kortkommandon eller användande av en tredjepartsprogramvaruapp. Båda dessa kommer att delas i det här avsnittet av artikeln.
Om du bara vill ta en Facetime-skärmdump utan att redigera den kan du bara vända dig till att använda snabbtangenter. Du kan fritt fånga hela skärmen om du vill, Facetime-fönstret eller bara en viss sektion som du gillar. Du kan också hänvisa till instruktionerna nedan.
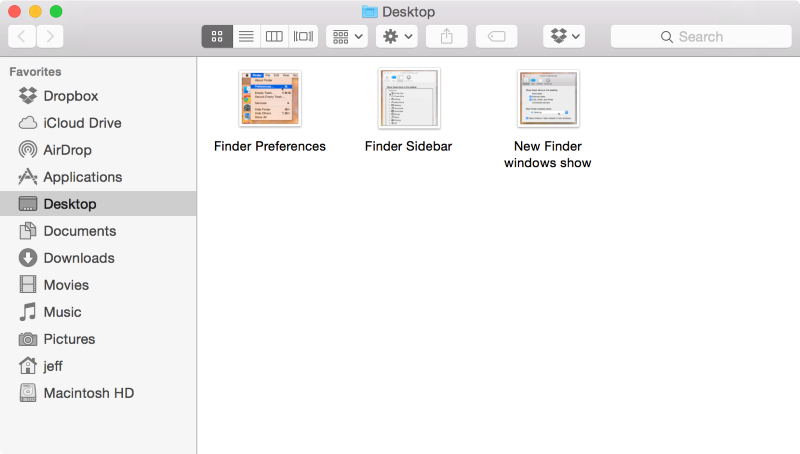
Användningen av den tidigare metoden för att ta Facetime-skärmdumpar är helt effektiv, bekväm och enkel. Den saknar dock avancerade verktyg. Om du vill ta skärmdumpar under ett Facetime-samtal och få dem redigerade eller modifierade, skulle det vara det bästa draget att välja en pålitlig programvaruapp från tredje part. Bland de många tillgängliga på webben, om du inte är säker på vad du ska använda, föreslår vi att du litar på FoneDog skärminspelare.
Ovannämnda kan låta användarna spela in sina skärmaktiviteter, webbkameror och till och med ljud samtidigt som de har flexibiliteten att definiera sina inspelningsinställningar. Naturligtvis har den också funktionen "Skärmupptagning" som kan användas för att ta inte bara Facetime-skärmdumpar utan alla andra ögonblicksbilder efter önskemål. Den kan också användas till spela in Facetime-samtal med ljud.
Gratis nedladdning
För Windows
Gratis nedladdning
För vanliga Mac-datorer
Gratis nedladdning
För M1, M2, M3
Avancerade verktyg för redigering och anteckningar är lätt tillgängliga när det behövs. Man kan också vara säker på att utdatafilerna från detta verktyg är av hög kvalitet och utan vattenstämplar! Det är också värt att nämna att förutom att stödja Mac OS så fungerar detta också ganska bra på Windows-datorer. Dessutom är dess gränssnitt intuitivt och för enkelt så att förstagångsanvändare inte kommer att finna det svårt att använda.
Låt oss se hur du tar Facetime-skärmdumpar med den här appen.

Folk läser ocksåHur man skärmdump på Gateway Laptop [Snabbguide]Snabbguide: Hur man skärmdumpar på en bärbar dator eller stationär Dell
Faktum är att introduktionen av Facetime gör iOS-användares kommunikation mycket bättre. Om du är en av dem som har letat efter tutorials om att ta Facetime-skärmdumpar, förhoppningsvis är guiderna vi presenterade här tillräckligt användbara. Tänk på att när Mac-datorer används kan du alltid lita på appar som FoneDog Screen Recorder, särskilt om du tittar på ytterligare förbättringar och modifieringar av de tagna bilderna.
Lämna en kommentar
Kommentar
Screen Recorder
Kraftfull skärminspelningsprogramvara för att fånga din skärm med webbkamera och ljud.
Heta artiklar
/
INTRESSANTTRÅKIG
/
ENKELSVÅR
Tack! Här är dina val:
Utmärkt
Betyg: 4.7 / 5 (baserat på 60 betyg)