

Av Adela D. Louie, Senast uppdaterad: January 24, 2024
Har du någonsin velat fånga dina triumferande ögonblick eller dela ditt strategiska spel med världen? Kolla inte vidare! Den här artikeln är din viktiga guide för att bemästra Fortnite inspelning. Oavsett om du är en erfaren spelare som vill visa upp dina färdigheter eller en ambitiös innehållsskapare som vill dela spännande ögonblick, så har vi dig täckt.
Från de bästa verktygen och teknikerna till experttips för sömlös inspelning, ge dig ut på denna resa med oss för att lyfta din Fortnite-fångstupplevelse. Följ med oss när vi låser upp hemligheterna bakom att skapa fängslande Fortnite-spelinspelningar som kommer att lämna din publik i vördnad.
Del #1: Bästa sättet att spela in Fortnite - FoneDog Screen RecorderDel #2: Hur man spelar in Fortnite-spel på andra sättSlutsats
FoneDog skärminspelare är en mångsidig och användarvänlig programvara som erbjuder ett sömlöst sätt att fånga Fortnite-spel på olika enheter, inklusive PC såväl som Android.
Gratis nedladdning
För Windows
Gratis nedladdning
För vanliga Mac-datorer
Gratis nedladdning
För M1, M2, M3
Med sitt intuitiva gränssnitt och kraftfulla inspelningsmöjligheter framstår FoneDog Screen Recorder som ett utmärkt verktyg för spelare som vill spela in, dela eller till och med analysera sina Fortnite-spelsessioner. FoneDog Screen Recorder är ett omfattande skärmfångande verktyg som är utformat för att spela in högkvalitativt spel, tutorials eller kanske någon aktivitet på skärmen utan ansträngning.
Hur man använder FoneDog Screen Recorder för Fortnite inspelning:
1. Gå till den officiella webbplatsen för FoneDog Screen Recorder och fortsätt med att ladda ner programvaran. Vänligen följ instruktionerna som visas på skärmen.
2. Starta programmet FoneDog Screen Recorder efter framgångsrik installation.
3. Konfigurera alternativ som videoupplösning, bildfrekvens och ljudkällor, speciellt de som hör till systemet.

4. Användaren uppmanas att välja ett inspelningsalternativ, såsom helskärm, anpassat område eller specifikt fönster, och sedan ställa in inspelningsramen så att den omfattar Fortnite-applikationen.

5. För att starta inspelningen av Fort, klicka på "REC" eller använd de angivna snabbtangenterna, om de har konfigurerats.

6. Initiera körningen av Fortnite-applikationen och börja delta i de vanliga spelaktiviteterna. FoneDog Screen Recorder-applikationen är utformad för att fånga.
7. Efter att ha spelat in det önskade spelet ska användaren antingen klicka på "Sluta" knappen eller använd de tilldelade snabbtangenterna för att avsluta inspelningsprocessen.

8. Undersök de inspelade spelfilmerna genom användargränssnittet för FoneDog Screen Recorder och fortsätt att lagra den resulterande videofilen på en plats som du väljer.

Genom att följa dessa steg kan användare effektivt använda FoneDog Screen Recorder för att fånga och spara deras Fortnite-spel med lätthet och precision, vilket säkerställer inspelningar av hög kvalitet för delning eller personligt bruk.
Fortnite-inspelning kan utföras med olika metoder, beroende på vilken plattform du använder, oavsett om det är en PC, konsol eller till och med en mobil. Här är metoderna för varje plattform tillsammans med steg för inspelningen:
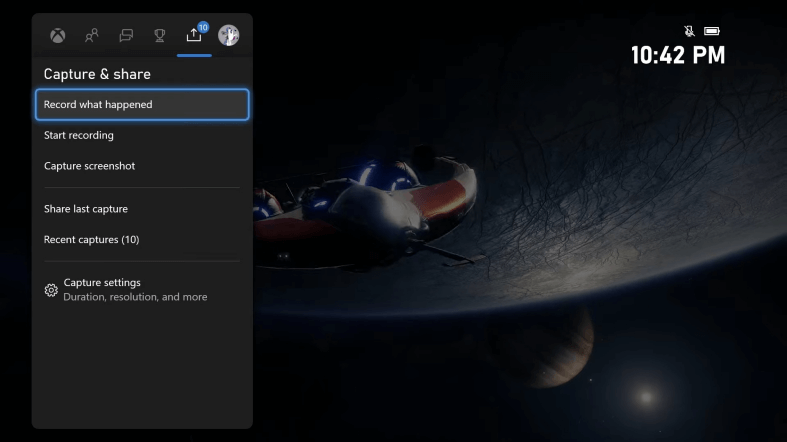

Genom att följa dessa steg och välja lämplig metod för din plattform kan du effektivt spela in ditt Fortnite-spel för delning eller personligt bruk.
Folk läser också11 bästa bra spelinspelningsprogramvara 2024Fånga ögonblicket: Välj den bästa GIF-inspelaren
Sammanfattningsvis ger den här artikeln insikter i olika metoder och verktyg för Fortnite inspelning. Genom att optimera inställningarna, välja lämplig inspelningsprogramvara och behärska inspelningstekniker kan du visa upp dina färdigheter och engagera dig i spelgemenskapen.
Vi uppmuntrar dig verkligen att tillämpa dessa insikter, ge dig ut på din inspelningsresa och dela dina spännande Fortnite-upplevelser. Fånga dina segrar, dela dina strategier och gå med i den pulserande sfären av skapande av spelinnehåll!
Lämna en kommentar
Kommentar
Screen Recorder
Kraftfull skärminspelningsprogramvara för att fånga din skärm med webbkamera och ljud.
Heta artiklar
/
INTRESSANTTRÅKIG
/
ENKELSVÅR
Tack! Här är dina val:
Utmärkt
Betyg: 4.8 / 5 (baserat på 75 betyg)