

Av Adela D. Louie, Senast uppdaterad: July 22, 2024
"Något gick fel. Testa att starta om datorn och starta sedan GeForce Experience. Felkod: 0x0003".
Har du sett ovanstående prompt på din dators skärm, vilket gjorde att du oroar dig särskilt om det är första gången du stöter på det här problemet? Hur hanterade du detta? Eller letar du fortfarande efter lösningar för att få detta löst?
NVIDIA-grafikkortet och GeForce Experience är ansvariga för att leverera högkvalitativa spelbilder med hög FPS. Det är en app som hjälper din dator att prestera på bästa sätt.
Tyvärr finns det fall då användare möter problem som ovanstående. För att hantera det specifika problemet som anges har vi listat flera korrigeringar i den här artikeln för enkel referens. Men innan vi går vidare till det, låt oss först se listan över möjliga orsaker bakom detta fel.
Del 1. Möjliga orsaker till GeForce Experience Error Code 0x0003Del 2. Lösningar till GeForce Experience Error Code 0x0003Del 3. Bonusinformation: Den bästa skärminspelarenDel 4. Slutsats
Innan vi går över till diskussionen om sätten att fixa GeForce Upplev felkod 0x0003, det är viktigt att veta vad som kan vara de möjliga orsakerna till att detta händer. Vi har listat några av dem i det här avsnittet.
Oavsett vad som har orsakat GeForce Experience-felkoden 0x0003, det som är viktigt är att användarna är medvetna om korrigeringarna av detta dilemma. Lyckligtvis finns det massor av lösningar som man kan prova och tillämpa. Några av dem kommer att förklaras i detalj i detta avsnitt.
En av de mest grundläggande lösningarna på GeForce Experience-felkoden 0x0003 är att stoppa alla körande NVIDIA-processer. Detta ska starta om systemet.
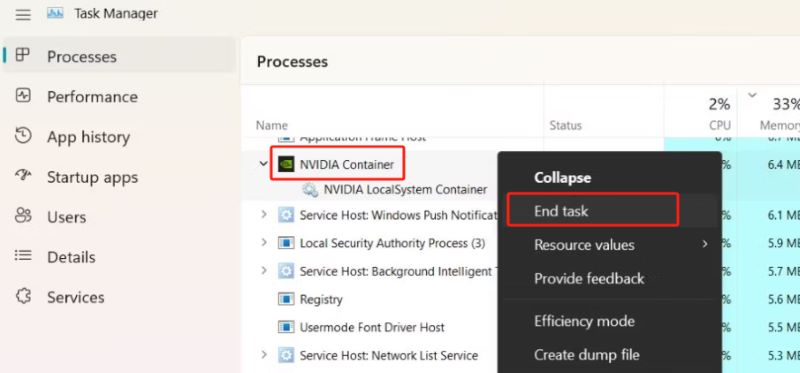
En av de vanligaste orsakerna till GeForce Experience-felkoden 0x0003 som också nämndes tidigare beror på skadad eller föråldrad GPU förare. Du kan prova att kontrollera om uppdateringar är tillgängliga och sedan installera om drivrutinerna manuellt.
Innan du öppnar några NVIDIA-tjänster, starta om datorn och starta sedan GeForce Experience.
En annan åtgärd som du kan vidta för att lösa GeForce Experience-felkoden 0x0003 är att låta NVIDIA Telemetry-behållaren interagera med ditt skrivbord. Gör detta genom att följa nedan.
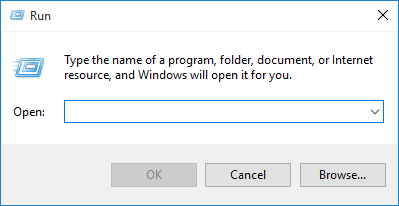
Felet i din nätverksadapter kan också vara boven bakom GeForce Experience-felkoden 0x0003. Detta kan åtgärdas genom att återställa det via "Kommandotolken".
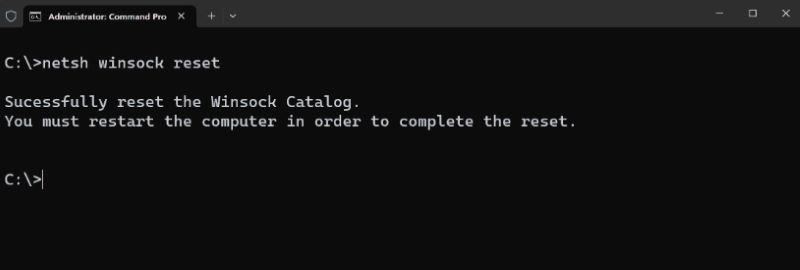
När du har problem med GeForce Experience och du inte är säker på vilket alternativ du ska använda för att kunna spela in ditt spel, skulle det vara bäst för dig att ha en "plan B". Genom att välja en bra skärminspelning får du den bästa upplevelsen när du spelar in dina spelsessioner. Eftersom det har funnits massor av verktyg på webben kan det vara krångligt för dig att kontrollera dem en efter en.
Därför rekommenderar vi den mest pålitliga för dig – den FoneDog skärminspelare. Det här verktyget kan tillgodose dina skärm-, ljud- och till och med webbkamerainspelningsbehov. Det är enkelt att installera, har fantastiska funktioner, ett enkelt användargränssnitt och är helt kompatibelt med både Windows och Mac OS. Du kan aldrig gå fel med att använda denna programvara!
Gratis nedladdning
För Windows
Gratis nedladdning
För vanliga Mac-datorer
Gratis nedladdning
För M1, M2, M3

Folk läser ocksåHur man spelar in skärm på Windows utan spelfält [6 sätt]7 fixar! Hur man löser problemet "Xbox Game Bar Fungerar inte".
När du plötsligt stöter på GeForce Experience felkod 0x0003, du behöver inte tänka för mycket. Det finns massor av åtgärder som du kan vidta för att lösa detta problem. Några av de mest effektiva är redan belysta i den här artikeln. Men ifall det inte skulle fungera och du behöver en skärminspelare för att fånga dina spelsessioner, kan du alltid lita på verktyg som FoneDog Screen Recorder.
Lämna en kommentar
Kommentar
Screen Recorder
Kraftfull skärminspelningsprogramvara för att fånga din skärm med webbkamera och ljud.
Heta artiklar
/
INTRESSANTTRÅKIG
/
ENKELSVÅR
Tack! Här är dina val:
Utmärkt
Betyg: 4.7 / 5 (baserat på 89 betyg)