Av Adela D. Louie, Senast uppdaterad: December 12, 2023
Är du redo att förvandla vardagliga ögonblick till fängslande, delbara animationer? I den snabba världen av digital kommunikation har GIF-bilder blivit en god metod för att uttrycka känslor och idéer. Det är där GIF-inspelare spelar in, och i den här artikeln är vi din pålitliga guide.
Till skillnad från spela in seriöst Google Meet-innehåll, om du vill fånga roliga utdrag från dina favoritvideor, har vi dig täckt. Vi är här för att avmystifiera världen av GIF-inspelning, och avslöjar de bästa verktygen och teknikerna. Förbered dig på att ge dig ut på en resa där du lär dig hur du ger liv till stillbilder, allt till hands. Låt oss dyka in!
Del #1: Översikt: Vad är GIF-inspelare?Del #2: Hur man väljer den bästa GIF-inspelarenDel #3: Lista över bästa tillgängliga GIF-inspelareDel #4: Bästa GIF-inspelare att använda - FoneDog Screen RecorderSlutsats
Del #1: Översikt: Vad är GIF-inspelare?
En GIF-inspelare, även känd som en skärminspelare eller skärminspelningsverktyg, är ett program eller program som låter dig fånga och spela in vad som händer på din datorskärm och spara det som en animerad GIF-fil (Graphics Interchange Format).
Så här fungerar en inspelare:
- Screen Capture: Den fångar allt som visas på din datorskärm, inklusive videor, bilder, animationer eller annat innehåll.
- Inspelningsalternativ: Inspelare erbjuder ofta olika inspelningsalternativ. Du kan välja att spela in hela skärmen, ett specifikt program eller fönster eller en vald del av skärmen.
- Bildhastighet: Du kan vanligtvis justera bildhastigheten (bilder per sekund) för att bestämma jämnheten för den resulterande GIF-filen.
- Redigeringsfunktioner: Vissa inspelare kommer med grundläggande redigeringsfunktioner, så att du kan kommentera eller trimma det inspelade innehållet innan du sparar det som en GIF.
- Sparar som GIF: Efter inspelningen kompilerar programvaran de tagna bildrutorna till ett GIF-format, vilket är en filtyp som stöder animering.
GIF-inspelningsverktyg används i stor utsträckning för en rad syften, som att skapa handledningar, demonstrationer och instruktionsvideor, eller helt enkelt dela roliga eller intressanta ögonblick från din skärm. De är särskilt populära inom onlinekommunikation, eftersom GIF-filer är ett roligt och engagerande sätt att uttrycka tankar och känslor i ett kompakt, animerat format.
Del #2: Hur man väljer den bästa GIF-inspelaren
När du väljer en GIF-inspelare finns det flera faktorer att tänka på för att säkerställa att du väljer rätt verktyg som passar dina behov och preferenser. Här är några viktiga faktorer att tänka på:
- Kompatibla operativsystem:
- Se till att inspelaren är kompatibel med ditt operativsystem (t.ex. Windows, macOS, Linux). Vissa inspelare är plattformsspecifika.
- Enkel användning:
- Tänk på din kompetensnivå. Vissa inspelare är designade för nybörjare och erbjuder ett användarvänligt gränssnitt, medan andra kan ha mer avancerade funktioner och en brantare inlärningskurva.
- Inspelningsfunktioner:
- Utvärdera inspelningsalternativen, såsom helskärm, valda områden eller specifik applikation/fönsterinspelning.
- Kontrollera om inspelaren låter dig justera bildhastigheten och inspelningskvaliteten för anpassning.
- Redigeringskapacitet:
- Bestäm om inspelaren har inbyggda redigeringsverktyg för anteckningar, beskärning eller trimning av det inspelade innehållet.
- Vissa inspelare erbjuder avancerade redigeringsfunktioner, medan andra fokuserar på grundläggande funktionalitet.
- Utdatakvalitet:
- Tänk på kvaliteten på GIF-utdata. Vissa inspelare erbjuder inställningar för att styra upplösningen och filstorleken för den resulterande GIF-filen.
- Inspelningslängd och storlek:
- Kontrollera om det finns några begränsningar för inspelningslängden. Vissa gratis GIF-inspelare kan ha begränsningar för hur länge du kan spela in.
- Var uppmärksam på den resulterande GIF-filstorleken, särskilt om du planerar att dela den online eller via e-post.
- Vattenstämpel och licensiering:
- Vissa gratisinspelare lägger till vattenstämplar till utdata eller har begränsningar för användningen av inspelade GIF-filer.
- Betalversioner av inspelare kan erbjuda vattenstämpelfria inspelningar och fler licensalternativ.
- Kompatibilitet med GIF-värdplattformar:
- Om du planerar att dela dina GIF-filer på specifika plattformar som GIPHY eller sociala medier, se till att inspelaren är kompatibel med dessa plattformar för enkel uppladdning.
- Resursanvändning:
- Tänk på hur resurskrävande GIF-inspelaren är. Vissa inspelare kan förbruka en betydande mängd systemresurser, vilket kan påverka din dators prestanda.
- Kostnad och licensiering:
- Bestäm din budget och om du letar efter gratis eller betalda alternativ.
- Kontrollera licensvillkoren, eftersom vissa gratisversioner kan ha begränsad funktionalitet eller begränsningar.
- Support och uppdateringar:
- Leta efter inspelare som har en bra erfarenhet av uppdateringar och support från utvecklarna. Detta säkerställer kompatibilitet med nya operativsystemversioner och buggfixar.
- Användarrecensioner och rekommendationer:
- Undersök användarrecensioner och sök rekommendationer från andra som har använt programvaran för att få insikter om dess prestanda och funktioner.
Genom att överväga dessa faktorer kan du fatta ett välgrundat beslut när du väljer en inspelare som passar dina specifika behov och preferenser.
Del #3: Lista över bästa tillgängliga GIF-inspelare
Visst, här är en översikt över några av de bästa tillgängliga GIF-inspelare, tillsammans med deras funktioner och för- och nackdelar för att hjälpa läsarna att göra ett välgrundat val:
- GIPHY Capture:
- Egenskaper:
- Användarvänligt gränssnitt för Mac-användare.
- Låter dig fånga en del av skärmen eller ett specifikt programfönster.
- Ger grundläggande redigeringsalternativ, inklusive att lägga till bildtexter och klistermärken.
- Fördelar:
- Enkelt och intuitivt.
- Direkt integration med GIPHY för enkel delning.
- Nackdelar:
- Begränsad till endast macOS.
- Kan sakna avancerade redigeringsfunktioner.
- ScreenToGif:
- Egenskaper:
- Programvara med öppen källkod för Windows.
- Anpassningsbar bildhastighet och inspelningsalternativ.
- Stöder webbkamerainspelning och grundläggande redigeringsverktyg.
- Fördelar:
- Mångsidig och funktionsrik.
- Samhällsdriven utveckling.
- Nackdelar:
- Inlärningskurva för nybörjare.
- Begränsad plattformsoberoende kompatibilitet.
- LICEcap:
- Egenskaper:
- Lätt och lättanvänd GIF-inspelare.
- Tillgänglig för Windows och macOS.
- Skapar små GIF-filer som är lämpliga för snabb delning.
- Fördelar:
- Minimalistisk och okomplicerad.
- Idealisk för grundläggande GIF-inspelningsbehov.
- Nackdelar:
- Begränsade redigeringsfunktioner.
- Kanske inte lämpar sig för högupplösta inspelningar.
- Gifox:
- Egenskaper:
- MacOS-exklusiv inspelare.
- Optimerad för prestanda och effektivitet.
- Anpassningsbara bildfrekvens och kvalitetsinställningar.
- Fördelar:
- Användarvänlig med ett elegant gränssnitt.
- Utmärkt för att fånga skärmåtgärder på macOS.
- Nackdelar:
- Betald programvara med begränsad testfunktionalitet.
- Kan sakna några avancerade redigeringsfunktioner.
- ShareX:
- Egenskaper:
- GIF-inspelare med öppen källkod för Windows.
- Stöder olika filformat och uppladdningsalternativ.
- Innehåller avancerade redigerings- och anteckningsverktyg.
- Fördelar:
- Funktionsrik och mångsidig.
- Perfekt för proffs och innehållsskapare.
- Nackdelar:
- Komplexiteten kan överväldiga tillfälliga användare.
- Resurskrävande för äldre datorer.
- Screencast-O-Matic:
- Egenskaper:
- Tillgänglig som webbapp eller datorprogramvara.
- Lämplig för att skapa tutorials och screencasts.
- Erbjuder redigeringsfunktioner och molnlagring.
- Fördelar:
- Tillgänglighet över plattformar.
- Integrerade redigerings- och molndelningsalternativ.
- Nackdelar:
- Den fria versionen har vattenmärkt utdata.
- Avancerade funktioner kräver ett abonnemang.
- RECORDIT:
- Egenskaper:
- Minimalistisk skärminspelare för både Windows och macOS.
- Extremt lätt att använda med fokus på snabb delning.
- Fördelar:
- Enkelhet och snabbhet.
- Idealisk för korta, delbara inspelningar.
- Nackdelar:
- Begränsad till mycket korta inspelningar.
- Saknar avancerade redigeringsfunktioner.
Var och en av dessa inspelare har sina egna styrkor och begränsningar, så ditt val bör baseras på dina specifika behov, ditt operativsystem och nivån på funktionalitet och redigeringsfunktioner du behöver. Oavsett om du föredrar enkelhet, avancerad anpassning eller plattformsspecifika verktyg, finns det en inspelare för alla ändamål.
Del #4: Bästa GIF-inspelare att använda - FoneDog Screen Recorder
FoneDog skärminspelare är ett utmärkt val för dem som söker en mångsidig och användarvänlig inspelare. Den sticker ut som en av de bästa inspelare på grund av dess omfattande uppsättning funktioner och den lätthet med vilken du kan skapa animerade GIF-filer.
 Gratis nedladdning
För Windows
Gratis nedladdning
För Windows
 Gratis nedladdning
För vanliga Mac-datorer
Gratis nedladdning
För vanliga Mac-datorer
 Gratis nedladdning
För M1, M2, M3
Gratis nedladdning
För M1, M2, M3
Denna topp gratis skärminspelare är ett funktionsspäckat skärminspelningsverktyg tillgängligt för både Windows och macOS. Det erbjuder ett dedikerat läge för att skapa högkvalitativa GIF-bilder från dina skärmaktiviteter, vilket gör det till ett utmärkt val för innehållsskapare, pedagoger och alla som vill fånga och dela animerade ögonblick.
Hur man använder FoneDog Screen Recorder:
- Börja med att ladda ner och installera FoneDog Screen Recorder på din dator. Du kan hitta versioner för både Windows och macOS.
- Öppna FoneDog Screen Recorder efter installationen. Du kommer att presenteras med ett användarvänligt gränssnitt.
- Från de tillgängliga inspelningslägena väljer du "GIF-inspelare"-läge för att skapa GIF-bilder. Innan du spelar in kan du konfigurera olika inställningar:
- Välj inspelningsområde, oavsett om det är hela skärmen eller en specifik region.
- Justera bildhastigheten för att bestämma jämnheten hos GIF.
- Välj målmapp för att spara den inspelade GIF-filen.
- Ställ in snabbtangenter för enklare kontroll.
- Klicka på "REC" för att börja spela in dina skärmaktiviteter. En nedräkning visas för att ge dig tid att förbereda dig.
- Utför de åtgärder du vill fånga. Oavsett om det är en mjukvarudemonstration, en spelhöjdpunkt eller något annat, kommer FoneDog Screen Recorder att spela in det i realtid.
- Efter inspelningen kan du stoppa processen och använda FoneDogs inbyggda redigeringsverktyg för att trimma eller kommentera din GIF efter behov.
- När du är nöjd med din skapelse klickar du på "Spara" knapp. FoneDog kommer att konvertera inspelningen till ett GIF-format. Din GIF är nu redo att delas. Du kan använda den i inlägg på sociala medier, meddelanden, e-postmeddelanden eller var du vill.
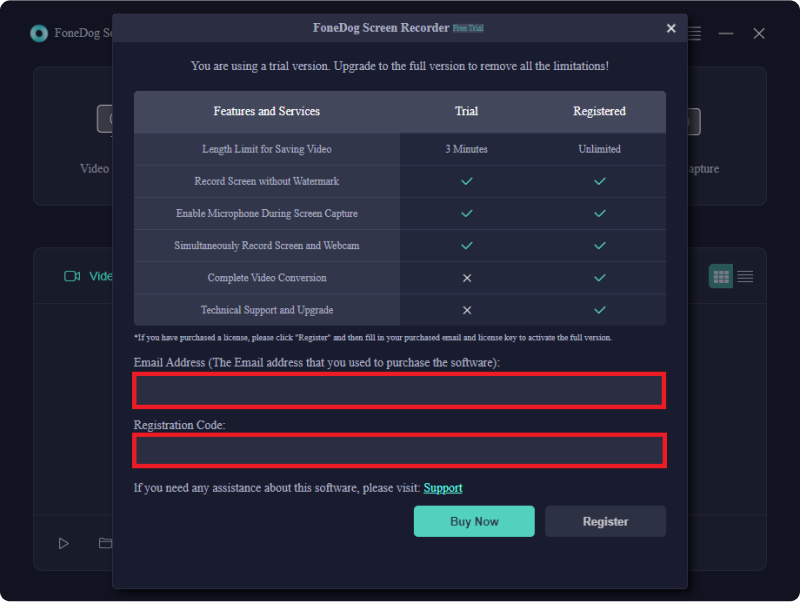
Folk läser ocksåUltimate Guide 101: Hur man skärminspelning på Windows2023 Nybörjarguide: Hur man spelar in video på Mac
Slutsats
Sammanfattningsvis, världen av GIF-inspelares erbjuder en mängd alternativ, alla med sina unika styrkor och funktioner. Att välja rätt brännare är av största vikt för att uppnå dina mål effektivt. Oavsett om du är nybörjare eller proffs är FoneDog Screen Recorder, med sitt användarvänliga gränssnitt och omfattande möjligheter, ett utmärkt val. Utforska dina alternativ, välj klokt och låt din kreativitet lysa med den inspelare som passar dig bäst.


Gratis nedladdning
För Windows
Gratis nedladdning
För vanliga Mac-datorer
Gratis nedladdning
För M1, M2, M3
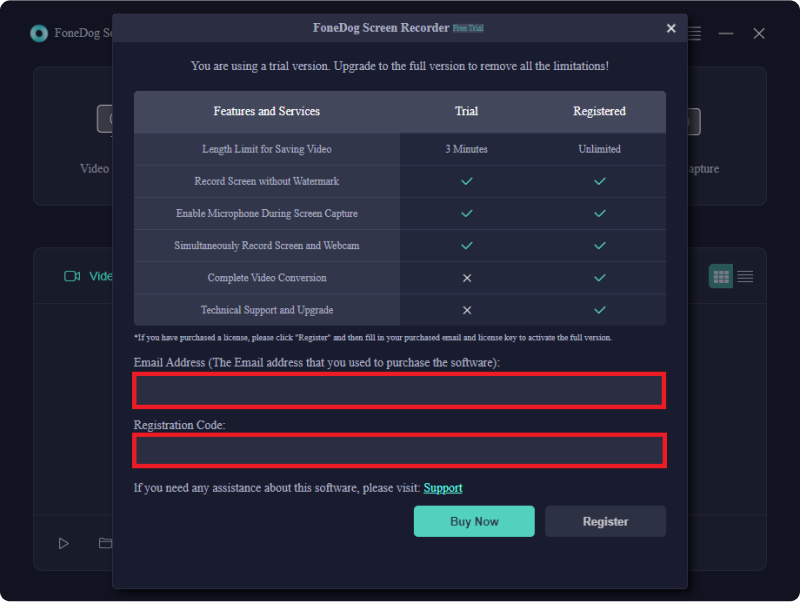
/
/