Av Adela D. Louie, Senast uppdaterad: June 14, 2024
Har du någonsin önskat att du kunde slå "rekord" på den gyllene idén som delades under ett Google Hangouts-möte? Föreställ dig att fånga dessa "a-ha"-ögonblick, bevara avgörande diskussioner och aldrig missa ett slag igen. Den här artikeln kommer att dela allt du vill veta om Google Hangouts-inspelning och hur man ska spela in allt du vill från skärmen.
Del 1. Översikt: Vad är Google Hangouts?Del 2. Guide och tips om hur du spelar in Google Hangouts-mötenDel 3. Bästa sättet att spela in Google Hangouts utan ansträngningSlutsats
Del 1. Översikt: Vad är Google Hangouts?
Google Hangouts var en kommunikationsplattform utvecklad av Google, designad för att underlätta meddelanden, videochatt, röstsamtal och konferensfunktioner. Det syftade till att ge en enhetlig kommunikationsupplevelse över olika enheter och plattformar.
Från och med min senaste uppdatering i januari 2022, var Google Hangouts under utfasning och övergång till Google Chat och Google träffas för olika funktioner. Här är några nyckelfunktioner som vanligtvis förknippades med Google Hangouts:
- Meddelanden: Användare kan utbyta meddelanden, emojis och multimediainnehåll som bilder, videor och filer i en-mot-en- eller gruppkonversationer.
- Röstsamtal: Hangouts gjorde det möjligt för användare att ringa röstsamtal till andra Hangouts-användare gratis över internet.
- Videosamtal: Användare kan initiera videosamtal med upp till 25 deltagare och delta i konversationer ansikte mot ansikte.
- Integration med Googles tjänster: Den integreras sömlöst med andra Google-tjänster som Google Kalender, Gmail och Google Dokument för enkel åtkomst och schemaläggning av möten.
- Plattformsöverskridande kompatibilitet: Hangouts var tillgängligt på olika plattformar som webbläsare, Android- och iOS-enheter, vilket säkerställde att användare kunde kommunicera mellan olika enheter.
- Skärmdelning: Deltagare i ett videosamtal kan dela sina skärmar, vilket möjliggör samarbete och presentationer.
- Arkiv och historik: Hangouts lagrade chatthistorik, så att användarna kan gå tillbaka till tidigare konversationer.
- Det är viktigt att notera att på grund av Googles föränderliga svit av kommunikationsverktyg, kan de specifika funktionerna och funktionerna i Hangouts ha övergått eller ändrats efter min senaste uppdatering. Användare uppmuntras att hänvisa till den senaste informationen eller Googles officiella kommunikation för de senaste funktionerna och erbjudandena i deras kommunikationsverktygssvit.
Del 2. Guide och tips om hur du spelar in Google Hangouts-möten
Google Hangouts hade en integrerad inspelningsfunktion för G Suite Enterprise-användare via Google Meet. Så här kan du spela in Google Hangouts-möten med Google Meet:
- Säkerställa lämplig åtkomst: Åtkomst till funktionerna för att spela in möten kan begränsas uteslutande till användare med G Suite Enterprise-privilegier eller de som specifikt beviljats sådana behörigheter av organisationens administratör. Det är tillrådligt att verifiera om ditt konto har de nödvändiga behörigheterna för att använda den här funktionen.
- Initiera ett Google Hangouts-möte via Google Meet: Starta eller gå med i ett möte med hjälp av Google Hangouts, ett gränssnitt som fungerar på Google Meets ryggradsteknik.
- Starta inspelningsprocessen: När mötessessionen har börjat ska den som är värd för mötet eller en användare som har de nödvändiga inspelningsbehörigheterna navigera till ikonen "Fler alternativ", betecknad med tre vertikala punkter, i mötesgränssnittet. Välj sedan "Spela in möte" från rullgardinsmenyn som visas.
- Bekräfta att inspelningen påbörjas: En dialogruta eller ett meddelande kan dyka upp och uppmanar dig att bekräfta att inspelningsprocessen påbörjas. Du uppmanas vanligtvis att klicka på antingen "Acceptera" eller "Fortsätt" för att validera och påbörja inspelningen.
- Hantera den pågående inspelningen: Under hela inspelningstiden blir en iögonfallande röd "Recording"-indikator synlig för alla deltagare, vilket säkerställer att de är medvetna om den pågående inspelningen. Det är viktigt att se till att alla deltagare är informerade om inspelningen. Inspelningsmekanismen fångar automatiskt ljud, video och all skärmdelning som sker inom mötets ramar.
- Avsluta inspelningen: För att avbryta den pågående inspelningen bör värden eller en användare som har inspelningsbehörighet besöka ikonen "Fler alternativ" (de tre vertikala prickarna) och välja alternativet "Stoppa inspelning".
- Åtkomst till det inspelade mötet: Vid slutet av inspelningssessionen bearbetar och arkiverar systemet inspelningen. Vanligtvis blir den sparade inspelningen tillgänglig i Google Drive eller i en dedikerad mapp som är avsedd för Google Meet-inspelningar.
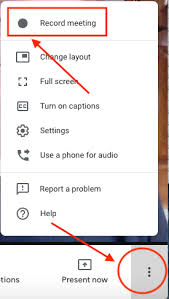
Här är några tips för att optimera Google Hangouts-inspelningar:
- Stabil Internetanslutning: Säkerställ en stabil och robust internetanslutning för smidig inspelning. Instabilitet i nätverket kan påverka ljud- och bildkvaliteten och orsaka störningar i inspelningen.
- Använd kvalitetsljudutrustning: Investera i mikrofoner och hörlurar eller högtalare av god kvalitet. Tydligt ljud är avgörande för effektiv kommunikation och säkerställer att diskussioner fångas korrekt i inspelningen.
- Optimal belysning och kameraplacering: Om du använder video, se till att ha tillräckligt med ljus och placera kameran på rätt sätt för en klar och väl upplyst vy. God synlighet höjer kvaliteten på inspelningen och upprätthåller ett professionellt utseende.
- Informera deltagare om inspelning: Informera och sök alltid samtycke från deltagare innan inspelningen påbörjas. Detta respekterar inte bara deras integritet utan håller dem också medvetna om att deras bidrag registreras.
- Kontrollera regelbundet inspelningsstatus: Kontrollera regelbundet inspelningsindikatorn under mötet för att säkerställa att inspelningen är aktiv och fungerar korrekt. Det hjälper till att förhindra oavsiktliga störningar och säkerställer att hela sessionen fångas.
- Testa och bekanta dig med inspelningsfunktioner: Ta dig tid att bekanta dig med inspelningsfunktionerna innan viktiga möten. Testa inspelningsfunktionen i förväg för att säkerställa att den fungerar som förväntat och felsök eventuella problem i förväg.
Dessa tips kan hjälpa till att optimera kvaliteten och effektiviteten hos Google Hangouts-inspelningar, vilket säkerställer en smidigare och mer produktiv inspelningsupplevelse för både värdar och deltagare.
Del 3. Bästa sättet att spela in Google Hangouts utan ansträngning
FoneDog skärminspelare är ett mångsidigt verktyg utformat för att enkelt och exakt fånga dina skärmaktiviteter, inklusive Google Hangouts-sessioner. Programvaran erbjuder ett användarvänligt gränssnitt och en mängd funktioner speciellt utformade för inspelning.
 Gratis nedladdning
För Windows
Gratis nedladdning
För Windows
 Gratis nedladdning
För vanliga Mac-datorer
Gratis nedladdning
För vanliga Mac-datorer
 Gratis nedladdning
För M1, M2, M3
Gratis nedladdning
För M1, M2, M3
Så här spelar du in en Google Hangouts-session med FoneDog Screen Recorder:
- Börja med att ladda ner och installera FoneDog Screen Recorder-programvaran. Följ installationsinstruktionerna för att konfigurera den på din dator.
- Öppna programvaran efter installationen. Välj "Videobandspelare".
- Välj det specifika område eller hela skärmen du vill spela in. Det låter dig anpassa inspelningsområdet för att enbart fokusera på Google Hangouts-fönstret eller inkludera andra element på din skärm.
- Du kan konfigurera inspelningsinställningar som ljudingångskällor (systemljud eller mikrofon), videokvalitet, bildhastighet och filformat enligt dina preferenser.
- När inställningarna har justerats, starta Google Hangouts och starta ditt möte eller konversation som vanligt. Gå tillbaka till FoneDog Screen Recorder-gränssnittet och klicka på "Starta inspelning"-knappen för att börja spela in Hangouts-sessionen.
- När Hangouts-sessionen är klar klickar du på "Stopp"-knappen för att avsluta inspelningen. Granska de inspelade bilderna och spara inspelningen på din föredragna plats på din dator.

Denna programvara erbjuder ytterligare funktioner som realtidskommentarer och mer, vilket förbättrar din inspelningsupplevelse och låter dig anpassa dina inspelningar ytterligare.
Det här verktyget förenklar processen att spela in Google Hangouts-sessioner, vilket ger användarna ett tillförlitligt och effektivt sätt att fånga viktiga diskussioner, möten eller presentationer med precision och lätthet.
Folk läser ocksåVar sparas Google Meet-inspelningar? [2024 GUIDE]Hur lång tid tar det att bearbeta en Google Meet-inspelning?
Slutsats
Sammanfattningsvis Google Hangouts-inspelning står som ett centralt verktyg för att bevara ovärderliga diskussioner, förbättra samarbetet och säkerställa dokumentation av kritiska ögonblick. Dess betydelse ligger i att främja effektiv kommunikation, möjliggöra grundliga granskningar och fungera som ett arkiv för viktig information, och därigenom höja produktiviteten och behålla kunskapen. Ha en fortsatt bra dag!


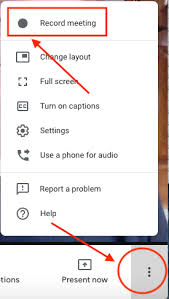
Gratis nedladdning
För Windows
Gratis nedladdning
För vanliga Mac-datorer
Gratis nedladdning
För M1, M2, M3

/
/