

Av Adela D. Louie, Senast uppdaterad: April 10, 2024
Har du någonsin tänkt på hur lång tid tar det att bearbeta en Google Meet-inspelning? Vi berättar hur Google Meet förbereder dina inspelningar och löser de svårigheter som ligger bakom vad som händer i följande avsnitt. Det är viktigt att känna till dessa arbetstider, oavsett om du ser fram emot att se det viktiga mötet igen eller till och med dela online-inlärningssessionen.
Följ med oss när vi ger dig användbar information och råd som hjälper dig att hantera dina mål och få ut det mesta av inspelningen i Google Meet. Gör dig utrustad för att göra ditt arbete enklare som en expert!
Del 1. Översikt: Hur lång tid tar en Google Meet-inspelning?Del 2. Topp gratisverktyg för att skärminspelning av Google Meet på PC [Enkelt och snabbt]Del 3. Hur man skärminspelning Google Meet-sessionerDel 4. Vanliga frågor om Google Meet-inspelningSlutsats
Längden under bearbetning av en Google Meet-inspelning varierar och beror på parametrar som inspelningslängd, upplösningsinställningar och servertrafik. Behandlingstiden kan variera från ett par minuter till många timmar.
Google Meet bearbetar det inspelade videoinnehållet och lägger till utvalda förbättringar eller redigeringar, följt av något som gör att det kan ses och delas. Användare informeras ofta via e-post när inspelningen kan erhållas för visning.
FoneDog skärminspelare erbjuder det bästa gratisverktyget för att fånga Google Meet-sessioner på en PC. Det innovativa gränssnittet tillsammans med funktionerna i verktyget tillåter användare att enkelt spela in Google Meet-samtal. Programmet ger exceptionella inspelningar utan vattenstämpel, vilket garanterar professionella resultat.
Användare kan anpassa inspelningskonfigurationer genom att välja vissa områden eller fånga hela skärmen. FoneDog Screen Recorder erbjuder kunder möjligheten att spela in ljud tillsammans med displayen, vilket förbättrar inspelningsprocessen.
Gratis nedladdning
För Windows
Gratis nedladdning
För vanliga Mac-datorer
Gratis nedladdning
För M1, M2, M3

Att fånga en Google träffas session har blivit vardagligt på grund av dess otaliga fördelar, som att underlätta delning av arbetsmöten med frånvarande kollegor eller referera till föreläsningar för senare anteckningar eller till och med transkribering. I den här diskussionen kommer vi att utforska olika metoder för att enkelt spela in Google Meet-samtal på olika plattformar, inklusive datorer och smartphones. Utan dröjsmål, låt oss fördjupa oss i detaljerna.
Både iPhone- och Android-användare har tillgång till inbyggda funktioner för att spela in ett Google Meet. Lär dig hur du gör det genom att följa dessa steg:
Att påbörja en Google Meet-inspelning på en Android-gadget kräver bara en liten justering av dina inställningar. Följ dessa steg för att starta skärminspelning på din Android och fånga en Google Meet-session:

iPhones har dessutom en integrerad skärmfångstverktyg, vilket underlättar inspelningen av Google Meet-möten. Följ upp följande sekventiella steg för att komma igång:
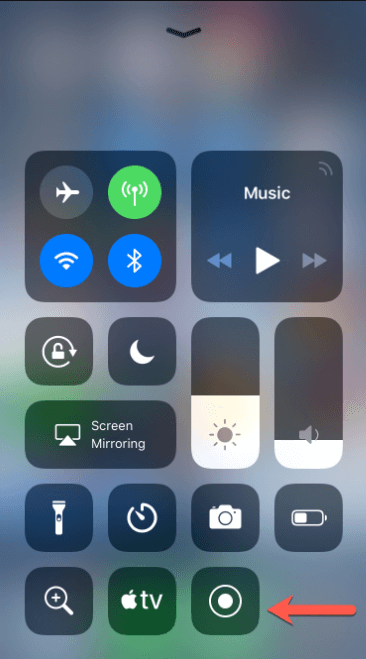
Du har flexibiliteten att använda skärminspelningsprogram på alla enheter, oavsett om du använder en Mac eller använder Windows 10. Vi ger en översikt över dessa val för att hjälpa dig.
Anta att du använder Windows; det bästa valet är att fånga direkt med Xbox Game Bar-skärminspelaren. Även som deltagare som saknar inspelningsbehörigheter kan du använda den för Google Meet-inspelning. Följ instruktionerna nedan för att fånga en Google-session på Windows:

Att spela in en Google Meet-session på en Mac är enklare jämfört med en PC på grund av den strömlinjeformade processen som underlättas av Mac-datorer. Mac-datorer erbjuder bekväma kortkommandon, vilket gör det möjligt för användare att starta inspelningar utan ansträngning. Samtida Mac-datorer har inbyggd inspelningsprogramvara, vilket eliminerar behovet av ytterligare nedladdningar. Följ dessa riktlinjer för att spela in Google Meet-sessioner på din Mac:
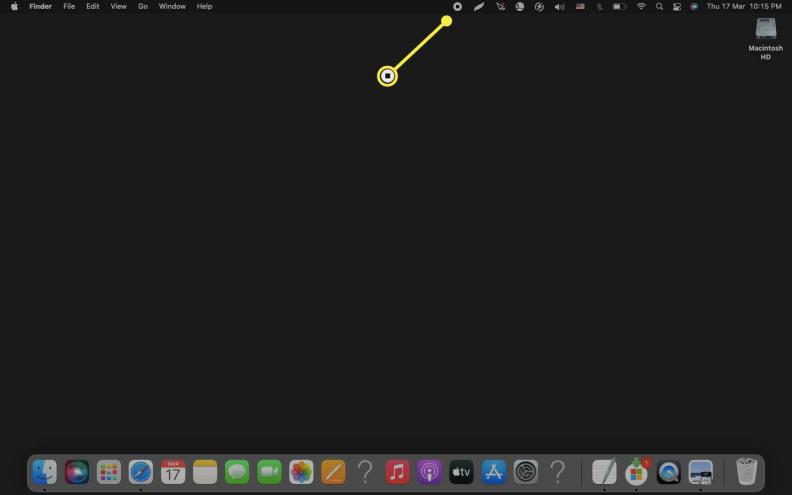
Om du saknar behörighet eller föredrar att inte använda din telefon för inspelning rekommenderar vi att du använder skärminspelningsapplikationer. Även om specifika riktlinjer kan variera mellan olika program, följer den allmänna processen vanligtvis dessa steg:
Letar du fortfarande efter vägledning för att fånga Google Meet-sessioner på din enhet? Det här avsnittet med vanliga frågor syftar till att hantera dina frågor effektivt.
Google Meet arkiverar inspelningar i Meet Recording-mappen på din Google Drive. När behandlingen är klar får du ett e-postmeddelande med inspelningslänken.
Se till att du använder en stationär enhet för inspelning, eftersom mobila enheter saknar stöd. Dessutom kräver inspelning arrangörsprivilegier eller till och med uttryckligt tillstånd.
Google Meet lagrar automatiskt inspelningar som MP4-filer, vilket eliminerar behovet av konvertering.
Visst, Google Meet-sessioner kan spelas in via ett skärmfångstverktyg eller enhetens inbyggda inspelningsmöjligheter.
Leta reda på inspelningsfunktionen inom aktivitetssegmentet i Google Meet, tillgänglig för arrangörer och deltagare som beviljats inspelningsrättigheter. Välj helt enkelt Inspelning och påbörja sedan inspelningen genom att klicka på Start.
Folk läser ocksåFånga konversationer: Fullständig guide till Google Meet-inspelningVar sparas Google Meet-inspelningar? [2024 GUIDE]
Sammanfattningsvis varierar bearbetningstiden för Google Meet-inspelning, vanligtvis från minuter till timmar baserat på faktorer som inspelningslängd och serverbelastning. Att förstå hur man spelar in Google Meet-sessioner är ovärderligt för att bevara viktiga diskussioner, föreläsningar eller samarbeten.
Det säkerställer tillgänglighet och granskning av innehåll, hjälper till med lärande, dokumentation och kommunikation. Med tålamod för behandlingstider och kunskaper i inspelningstekniker kan användare utnyttja den fulla potentialen i Google Meet, förbättra produktiviteten och underlätta sömlöst fjärrsamarbete.
Lämna en kommentar
Kommentar
Screen Recorder
Kraftfull skärminspelningsprogramvara för att fånga din skärm med webbkamera och ljud.
Heta artiklar
/
INTRESSANTTRÅKIG
/
ENKELSVÅR
Tack! Här är dina val:
Utmärkt
Betyg: 4.7 / 5 (baserat på 97 betyg)