

Av Adela D. Louie, Senast uppdaterad: September 11, 2024
Varför använder du Google Presentationer? Nåväl, oavsett om din anledning är arbetsrelaterad eller skolrelaterad, så är målet att ha en bra presentation i slutet av dagen. En viktig och viktig sak som de flesta kreatörer tenderar att glömma är att ta reda på hur man lägger till ljud i sina Google Slides-presentationer. Att göra det kan faktiskt göra filen mer attraktiv och tillåta tittarna att enkelt förstå ämnet som förmedlas.
Så, hur man lägger till ljud i Google Slides sedan? Detta är faktiskt enkelt. När du går över till den första delen kommer du genast att bli utsatt för en detaljerad handledning om den. Men det finns också ett avgörande skede som du måste vara väl medveten om – hur du enkelt kan spela in ljudet du ska använda i dina presentationer. Självklart har vi det här också!
Del 1. Lägga till ljud till Google Slides-presentationerDel 2. Är det möjligt att spela in ljud på Google Slides?Del 3. Hur man spelar in ljud för dina Google Slides-presentationerDel 4. Slutsats
Som utlovat kommer du genast att bli utsatt för den detaljerade handledningen om hur du lägger till ljud i Google Slides. Kolla in guiden nedan.
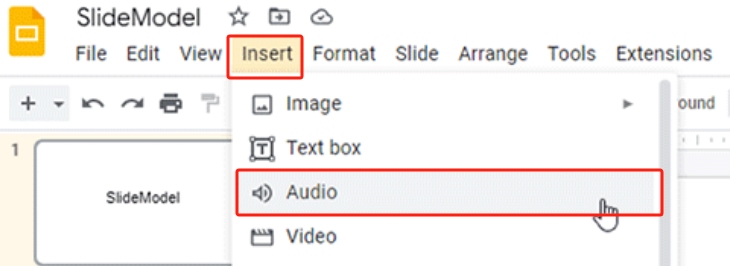
Så enkelt som att följa stegen ovan, kommer du att kunna lägga till ditt föredragna ljud att använda i din Google Slide-presentation.
Processen för hur man lägger till ljud till Google Slides är helt enkelt men du är säkert nyfiken när det gäller spelar in Google Slide och lägg till ljudet i dina presentationer också. I de flesta fall är berättarröst och förklaringar de vanliga ljudklippen som används. Finns det ett enkelt sätt för dig att skapa dessa? Låt oss ta reda på det när vi går till de efterföljande delarna
Kanske idén att spela in ljud via Google Presentationer har stött på dig redan så du kanske är nyfiken på om du faktiskt kan fånga ljud direkt via Google Slides. Tyvärr är detta inte möjligt. Detta beror helt enkelt på att det här verktyget inte har en inbyggd brännare. Men oroa dig inte. När du går in i nästa avsnitt kommer du att lära dig massor av metoder för att skapa ljudinspelningar för dina Google Slide-presentationer.
Det räcker inte att lära sig hur du lägger till ljud i Google Slides om du inte är fullt medveten om hur du kan spela in ljudinspelningar med vetskapen om att de flesta klipp som används är berättarröst och röstkommentarer. Vi vet att det verkligen kommer att vara fördelaktigt för dig att lägga till det här avsnittet, så läs vidare.
När du spelar in ljud är det bra att använda gratisprogram eller onlineverktyg. Men för mer avancerade funktioner och den bästa upplevelsen rekommenderas det starkt att du litar på professionella program. Ett bra exempel på sådant är FoneDog skärminspelare.
Det är en app som är skapad för att fånga ens skärmaktiviteter och som också kan spela in ljud samtidigt som den säkerställer att högkvalitativa utdatafiler kommer att produceras. Den är till och med fullspäckad med massor av fantastiska funktioner, inklusive redigeringsmenyer och anteckningsverktyg. Att ta skärmdumpar med det är också möjligt.
Gratis nedladdning
För Windows
Gratis nedladdning
För vanliga Mac-datorer
Gratis nedladdning
För M1, M2, M3
Eftersom vi tittar på ljudinspelning kan du hänvisa till guiden nedan om hur du kan klara processen med hjälp av FoneDog Screen Recorder.

Du kommer att ha högkvalitativa inspelningar sparade på din PC efteråt.
När du delar med dig av hur du lägger till ljud i Google Slides och hur du kan fånga ljud via en professionell app, kan det också vara bra att lära dig mer om ett alternativ som låter dig göra samma sak online.
Ett onlineverktyg som heter "Online Voice Recorder" är ett enkelt och effektivt verktyg som du bara kan komma åt i din webbläsare. Du kan spela in ditt mikrofonljud och kunna spara filen som MP3. Det som är bra med det här alternativet är att det är helt gratis och inte kräver några betalningar även för de extra funktioner som du kan använda. Du kan också ändra inspelningsinställningarna om du vill.
Det är bara det att du måste se till att din enhet är ansluten till ett stabilt nätverk när detta används för att se till att inga problem kommer att uppstå längs vägen.
Folk läser ocksåHur lång tid tar det att bearbeta en Google Meet-inspelning?Inspelning ej tillgänglig Google Meet: 12 lösningar att fixa!
I den här artikeln har du förhoppningsvis äntligen lärt dig hur man lägger till ljud i Google Slides lätt. Metoder för att fånga och spela in ditt ljud för berättarröst delas även här. Tänk bara på att när du spelar in, rekommenderas det alltid att använda professionella appar som FoneDog Screen Recorder för att säkerställa bästa upplevelse och resultat.
Lämna en kommentar
Kommentar
Screen Recorder
Kraftfull skärminspelningsprogramvara för att fånga din skärm med webbkamera och ljud.
Heta artiklar
/
INTRESSANTTRÅKIG
/
ENKELSVÅR
Tack! Här är dina val:
Utmärkt
Betyg: 4.6 / 5 (baserat på 83 betyg)