

Av Adela D. Louie, Senast uppdaterad: June 12, 2024
Är det irriterande att dina streams inte fungerar eftersom ljudkvaliteten är dålig? Letar du efter ett sätt att spela in alla dina spelljud och fantastiska ljudspår i OBS men har problem? Det finns ingen anledning att söka längre! Den här artikeln kommer att lära dig allt du behöver veta om hur man fångar spelljud i OBS så att din publik aldrig missar ett slag.
Oavsett om du är en erfaren streamer eller nybörjare för spela in spel, ger vi omfattande vägledning och professionella råd för att säkerställa att dina strömmar har både utmärkt ljudkvalitet och visuellt tilltalande. Fördjupa dig och utforska processen för ljudkonfiguration, fängslande publik och förbättra din streaming till en högre standard!
Del 1. Bästa alternativet till OBS för att fånga spelljudDel 2. Hur man fångar spelljud i OBS (fullständiga steg)Del 3. Avancerade tips för att förbättra OBS-ljudinspelningDel 4. Vanliga frågorSlutsats
FoneDog skärminspelare är ett utmärkt alternativ till OBS för att fånga spelljud på grund av dess användarvänliga gränssnitt och robusta funktioner. Det möjliggör samtidig inspelning av systemljud och mikrofoningång, vilket säkerställer högkvalitativ ljudupptagning.
Med enkla kontroller för att starta, pausa och stoppa inspelningar passar den användare som söker en enkel och effektiv lösning. Dessutom erbjuder FoneDog anpassningsalternativ för inspelningsinställningar, vilket gör det till ett mångsidigt val för spelare.
Gratis nedladdning
För Windows
Gratis nedladdning
För vanliga Mac-datorer
Gratis nedladdning
För M1, M2, M3
Hur man fångar spelljud:

För att spela in spelljud är det avgörande att välja rätt ljudkälla för dina spel. OBS börjar då fånga spelet på PC till dig. Efter detta steg har du friheten att manipulera din inspelade fil som du vill. Så här fångar du spelljud i OBS:

OBS är ett utmärkt verktyg för att spela in spelljud på din dator. Men om du behöver en enklare lösning för andra uppgifter, överväg att använda ett mindre komplext verktyg.
Innan du börjar använda OBS för att spela in spelljud bör du överväga följande tips för att förbättra din övergripande inspelning:
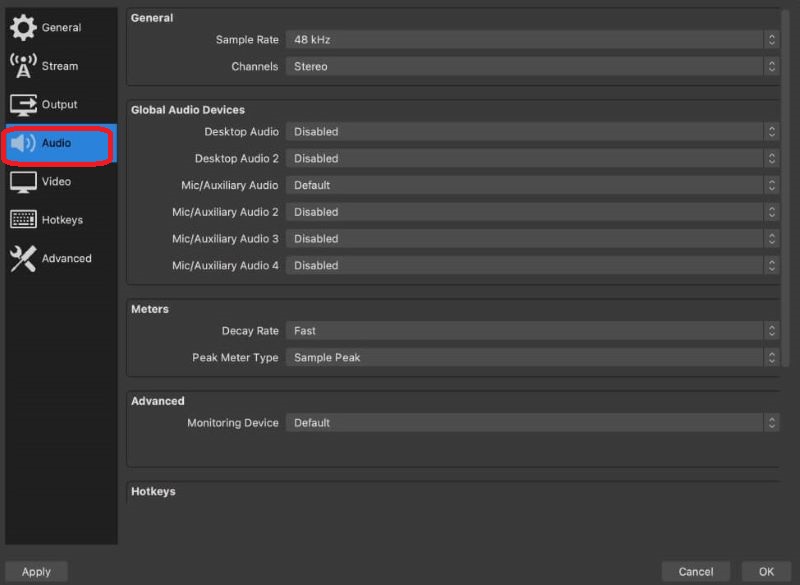
I OBS låter ett headset dig spela in spelljud. Efter att du har bestämt dig för "Audio Output Capture" och valt ditt headset från listan, välj det som standarduppspelningsenhet och lägg sedan till det som en ljudkälla i OBS.
I OBS kan du faktiskt spela in spelljud med hjälp av virtuella ljudanslutningar. Som en virtuell enhet överför virtuella ljudkablar ljud från ditt spel till OBS så att du effektivt kan kontrollera och spela in ljudet i programvaran.
Ditt spelljud kan vara försenat i OBS på grund av synkroniseringsproblem mellan ljud- och videokällor. Justera ljudfördröjningsinställningarna i OBS:s "Advanced Audio Properties" för att korrigera detta. Kontrollera dessutom efter systemprestandaproblem som kan orsaka latens.
Folk läser också[Löst] Hur man åtgärdar problemet "OBS tar inte upp mikrofonen"Hur man åtgärdar fel OBS-inspelning svart skärm [effektiv]
Även om OBS erbjuder robusta, mångsidiga funktioner idealiska för avancerade användare, kan det vara komplicerat för nybörjare att veta hur man fångar spelljud i OBS. För dem som söker enkelhet rekommenderas alternativ som FoneDog Screen Recorder. I slutändan beror det bästa valet på dina specifika inspelningsbehov samt förtrogenhet med programvara för ljudinspelning.
Lämna en kommentar
Kommentar
Screen Recorder
Kraftfull skärminspelningsprogramvara för att fånga din skärm med webbkamera och ljud.
Heta artiklar
/
INTRESSANTTRÅKIG
/
ENKELSVÅR
Tack! Här är dina val:
Utmärkt
Betyg: 4.8 / 5 (baserat på 66 betyg)