

Av Adela D. Louie, Senast uppdaterad: January 2, 2024
Har du någonsin önskat att du kunde trycka på "spela in" under ett Teams-möte för att fånga dessa briljanta brainstormingsessioner eller viktiga diskussioner? Din önskan uppfylls! Välkommen till den kompletta guiden om mastering hur man spelar in ett Teams-möte. Föreställ dig detta: utan ansträngning bevara varje värdefullt ögonblick, varje kritiskt beslut eller den där "a-ha"-idén som delas under dina samarbetssessioner.
I den här artikeln dyker vi in i den målmedvetna världen att spela in Teams-möten. Oavsett om du är ett erfaret proffs eller precis har börjat, är den här guiden ditt pass för att låsa upp kraften i inspelning, och erbjuder steg-för-steg-instruktioner och insidertips för att säkerställa att du aldrig missar ett beat. Låt oss förändra ditt sätt att fånga och behålla magin i dina teamsamarbeten!
Del #1: Översikt: Microsoft Teams mötesinställningarDel #2: Bästa verktyget för att spela in Microsoft Teams MeetingDel #3: Andra metoder för hur man spelar in ett teammöte på alla enheterSlutsats
Innan vi går vidare till hur man spelar in ett Teams-möte, låt oss få lite bakgrundskunskap. Microsoft Teams, en populär app för kommunikation och samarbete, förenar text, videochatt och projektdiskussioner. Det främjar organisation och anslutning, vilket möjliggör videokonferenser med mötesinspelningsmöjligheter för sömlösa teaminteraktioner.
Microsoft Teams erbjuder en rad olika möteskonfigurationer som gör det möjligt för användare att reglera behörigheterna för att spela in möten och det sätt på vilket sådana åtgärder kan utföras. Initiering och avbrytande av inspelningar inom en Teams-session är inte allmänt tillåtet, vilket medför begränsningar för deltagarna vad gäller omfattningen och omfattningen av deras inspelningsförmåga. Ytterligare förklaringar om vanliga frågor som rör mötesinställningar inom Microsoft Teams ramverk kommer att ges i efterföljande avsnitt.
Vem har behörighet att påbörja eller avbryta en inspelning?
Befogenheten att initiera eller avsluta en inspelning inom ett Teams-möte är begränsad till specifika individer. Deltagare som saknar beteckningen mötesarrangör eller anknytning till den organiserande enheten har inte privilegiet att kontrollera inspelningsfunktioner. De som har status som mötesarrangör eller som är anpassade till samma organisatoriska enhet har de nödvändiga tillstånden att utöva kontroll över mötets inspelningsfunktioner.
Är det möjligt för en deltagare att spela in ett Teams-möte?
Deltagare inom samma organisationsnätverk som mötesarrangören har förmågan att spela in mötet. Individer som deltar som gäster eller anonyma deltagare har dock inte tillgång till inspelningsfunktionerna i Microsoft Teams. Icke desto mindre är det rimligt att kringgå dessa begränsningar genom att använda programvara för skärminspelning eller genom att använda de inbyggda skärminspelningsfunktionerna i deras respektive enheter.
Är automatiserad mötesinspelning en funktion i Microsoft Teams?
Möten, som ingår i Microsoft Teams, registreras inte automatiskt, vilket kräver initiering av arrangörer. Deltagarna underrättas i vederbörlig ordning när en inspelning påbörjas.
FoneDog skärminspelare står som ett exceptionellt alternativ för att fånga Microsoft Teams Meetings sömlöst, och erbjuder ett användarvänligt gränssnitt och mångsidiga funktioner. Denna programvara ger användare möjlighet att enkelt spela in sina Teams-möten med klarhet och precision, vilket säkerställer en problemfri upplevelse. Dess intuitiva design och omfattande funktioner gör den till ett idealiskt val för individer som söker pålitliga och effektiva inspelningslösningar.
Gratis nedladdning
För Windows
Gratis nedladdning
För vanliga Mac-datorer
Gratis nedladdning
För M1, M2, M3
Följ dessa steg hur man spelar in ett Teams-möte använder detta Ladda ner gratis programvara för videoinspelning:
1. Besök den officiella webbplatsen för FoneDog Screen Recorder och ladda ner programvaran. Följ installationsanvisningarna för att konfigurera den på din enhet.
2. Öppna programvaran på din dator när installationen är klar.
3. Konfigurera inspelningsinställningarna i FoneDog Screen Recorder. Välj inspelningsområde, ljudingångskälla och andra inställningar baserat på dina krav.

4. Starta ditt Microsoft Teams Meeting som vanligt på din dator.
5. I FoneDog Screen Recorder väljer du inspelningsområdet som omfattar fönstret Microsoft Teams Meeting. Klicka på "Spela in" knappen för att börja spela in mötet.

6. När Teams-mötet är klart klickar du på "Sluta" knappen i FoneDog Screen Recorder för att avsluta inspelningssessionen.

7. Leta upp och få tillgång till den inspelade filen i FoneDog Screen Recorder eller den angivna lagringsplatsen på din dator.
FoneDog Screen Recorders sömlösa integration och användarvänliga gränssnitt gör den till ett utmärkt val för inspelning av Microsoft Teams-möten, vilket säkerställer effektiv och högkvalitativ inspelning av viktiga diskussioner och presentationer.
Den enklaste metoden att fånga en Microsoft-lag sessionen innebär att man använder de inneboende skärminspelningsfunktionerna som är inbäddade i programvaran. Men i scenarier där en person inte är den utsedda arrangören av mötet och saknar den nödvändiga behörigheten att spela in, kan det vara nödvändigt att tillgripa tredjepartsprogram för skärminspelning.
I följande diskurs strävar vi efter att tillhandahålla kompletta, sekventiella instruktioner som beskriver processen för att spela in ett Teams-möte direkt genom själva applikationen. Dessutom kommer vi att belysa de tillgängliga inspelningsalternativen som är skräddarsydda för läsare som stöter på begränsningar i inspelningsbehörigheter inom plattformen. Så här spelar du in ett Teams-möte:
Den fördelaktiga aspekten av Microsoft Teams ligger i dess omfattande inspelningskapacitet, som omfattar video, ljud och skärmdelningsaktiviteter. Denna inkluderande funktion säkerställer att inga avgörande detaljer glider förbi. Ändå har inte alla deltagare behörighet att initiera eller avsluta en inspelning, vilket kräver uppfyllande av specifika förutsättningar.
Efter att ha uppfyllt de ovan nämnda kriterierna kan du fortsätta med inspelningsprocessen inom Teams. Det är absolut nödvändigt att notera att de procedurmässiga stegen för att använda Teams inspelningsfunktioner förblir konsekventa på både PC och mobila enheter.
Här är stegen för att utnyttja Teams inspelningsfunktion:
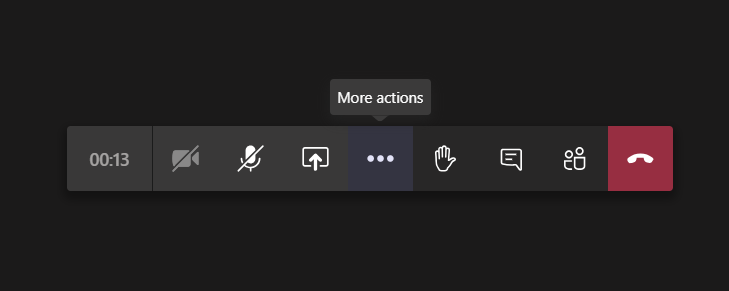
Viktiga överväganden:
OBS Studio representerar ett mångsidigt inspelningsverktyg som används av innehållsskapare och spelentusiaster i syfte att generera, streama och fånga både presentationer och spelsessioner. Nedan förklarar vi proceduren för att fånga ett Microsoft Teams-möte med OBS Studio-applikationen:

Xbox Game Bar, en inneboende funktion inbäddad i Windows-datorer, tjänar till att förbättra spelupplevelsen. En aspekt av dess funktionalitet innebär att användarna kan fånga skärmaktivitet under spelsessioner. Men dess användbarhet sträcker sig bortom spelexklusivitet och erbjuder möjligheten att spela in alla aktiviteter på skärmen. Följande beskriver proceduren för att diskret spela in ett Teams-möte:

Tänk på att detta tillvägagångssätt kringgår behovet av uttrycklig auktorisering eller fastställda kriterier för inspelning av Microsoft Teams-möten, och upprätthåller anonymitet angående inspelningsprocessen.
Microsofts PowerPoint, ett konventionellt verktyg som främst används för att skapa och leverera presentationer, har en inneboende funktionalitet. Denna speciella funktion möjliggör enkel inspelning av en möteshändelse inom Teams, oavsett ens behörighetsstatus för inspelning. För att fånga innehållet som visas på din Windows PC-skärm med hjälp av PowerPoint, följ de efterföljande direktiven:

Varje Macintosh-system är som standard utrustad med Snabb tid, en applikation designad för att streama och fånga videoinnehåll. Inbäddad i QuickTime finns en distinkt funktion som underlättar sömlös fånga av aktiviteter på skärmen. Vi kommer att utveckla processen för att spela in Microsoft Teams mötessessioner från ditt macOS med QuickTime.

Smartphones som körs på Android- och iOS-operativsystemen omfattar inneboende funktioner för inspelning som en integrerad del av deras standardiserade funktioner. Dessa inneboende möjligheter tjänar till att underlätta sömlös inspelning när du är på resande fot, särskilt fördelaktigt för deltagare som saknar inspelningsprivilegier vid möten. Vi kommer att avgränsa de procedurriktlinjer som förtydligar processen för att fånga Teams mötesinspelningar på både Apple- och Android-enheter.
Spela in team på iPhone:

Spela in team på Android:

Folk läser ocksåDetaljerad guide: Hur man spelar in Zoom Meeting på iPhone2024 komplett guide om hur du spelar in Google Meet
Att ha en enorm kunskap om hur man spelar in ett Teams-möte är oerhört viktigt, och bevarar viktiga diskussioner och insikter för referens och delning. Genom att implementera de skisserade strategierna kan du fånga och behålla viktig information utan ansträngning. Omfamna dessa steg för att säkerställa omfattande register, främja produktivitet och samarbete. Förhöj din mötesupplevelse genom att utnyttja kraften i effektiv inspelning för bestående värde.
Lämna en kommentar
Kommentar
Screen Recorder
Kraftfull skärminspelningsprogramvara för att fånga din skärm med webbkamera och ljud.
Heta artiklar
/
INTRESSANTTRÅKIG
/
ENKELSVÅR
Tack! Här är dina val:
Utmärkt
Betyg: 4.5 / 5 (baserat på 109 betyg)