

Av Adela D. Louie, Senast uppdaterad: February 24, 2025
Chromebook används mest denna dag för att starta en Zoom möte, och de flesta av dem stötte på problem som inspelningsknappen inte tillgänglig, har inte tillåtit inspelningsknappen på inställningarna eller de senaste uppdateringarna av Zoom.
Med det diskuterar vi de omfattande sätten hur man spelar in ett Zoom-möte på Chromebook med bara några klick. Allt du behöver är ditt tålamod för att läsa den här artikeln och du är redo att gå.
Del 1. Hur man spelar in Zoom Meeting på ChromebookDel 2. Hur man spelar in zoommöte på Chromebook utan tillståndSlutsats
Hur spelar jag in ett Zoom-möte på Chromebook? Vi kämpar för att spela in ett visst Zoom-möte på din Chromebook, vi har klarat dig. Följ bara steg-för-steg-guiden nedan.
Innan du börjar, se till att du har ett konto i Zoom och att du redan har laddat ner programvaran i din Chromebook. Om du inte har laddat ner applikationen än så finns den tillgänglig på den officiella webbplatsen för Zoom eller kan installeras med vilken programvara du än har.
Gå till Zoom-webbplatsen > logga in på ditt konto och fortsätt till "Profil". Välj sedan "Inställningar" > "Inspelning". Genom att klicka på så kan du aktivera alternativet "Automatisk inspelning" samt justera inspelningsmeddelandet.
För referens här är beskrivningen av åtgärderna:
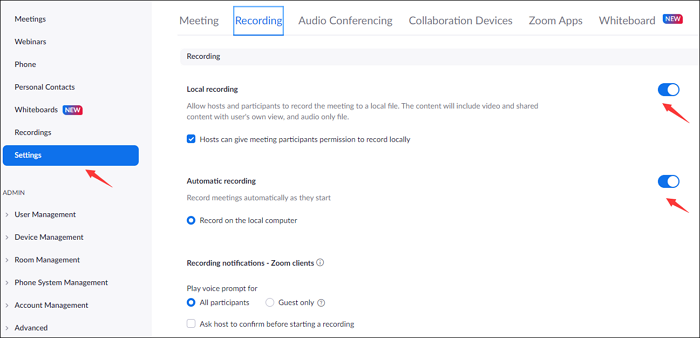
Gå tillbaka till instrumentpanelen i din Zoom och starta sedan ett Zoom-möte. Det spelar olika roll om du är deltagare i Zoom-mötet eller om du är värd. För deltagare kan du inte spela in mötet direkt genom att inte tillåta värden att ge dig tillåtelse att spela in det. Å andra sidan har du makten att spela in. Tryck bara på "VÄRD" > klicka sedan på "Med video av/på"
Här kommer det att gå vidare till frågan om du vill öppna med Zoom Meeting på webbsidan > klicka på "Öppna Zoom Meetings" om du vill.
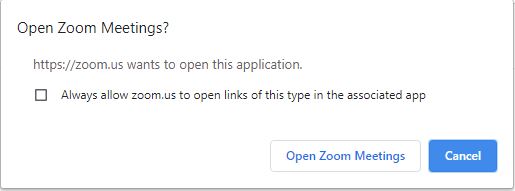
När du går med i mötet kan du se "Record" > och starta zoominspelningen längst ned i verktygsfältet. För snabbknappar, tryck bara på "Alt" + "R".
Men om du har aktiverat inspelningen automatiskt (se inställningarna) kommer inspelningen att fortsätta omedelbart. Sedan kommer den att be dig att inkludera ljudet, klicka bara på "Gå med i ljud"
Det finns två sätt att visa Zoom-mötena:
På din PC, navigera till "Dokument" och klicka sedan på "Zooma". Hitta inspelningen du spelade in från mappen.
På Zoom-webbplatsen öppnar du bara igen och fortsätter till "Inspelningar" > fortsätt till "Lokala inspelningar". Efter det, klicka på "Öppna" och det kommer att visa dig den Zoom-inspelade videon. Här kan du också hantera dina tidigare inspelade videor genom att radera eller låta dem finnas kvar i inspelningarna.
Genom de givna stegen kan du nu veta hur du spelar in Zoom-möten på Chromebook. Det är dock inte samma sak som om du inte är värd – beviljad utan tillstånd. Så vi har täckt dig i den efterföljande informationen!
Om du undrar hur du spelar in ett Zoom-möte på Chromebook utan tillstånd från värden, har vi täckt dig genom att använda en programvara från tredje part som låter dig spela in ett Zoom-möte på Chromebook utan extra behörighet.
FoneDog skärminspelare tillåter dig att smidigt spela in dina onlinemöten på ett användarvänligt sätt utan att behöva fråga om tillstånd. Det anses också vara allt-i-ett-inspelningsprogram som kan spela in inte bara skärmen utan även webbkameran, ta skärmdumparoch spela in ljudinspelning. Bortsett från det låter FoneDog Screen Recorder dig redigera och kommentera i realtid på din skärm medan du spelar in den.
Gratis nedladdning För Windows
Gratis nedladdning För vanliga Mac-datorer
Gratis nedladdning För M1, M2, M3
För att fortsätta här är en guide för hur du spelar in ett Zoom-möte utan tillstånd på Chromebook med FoneDog Screen Recorder:
Förutsatt att du redan har laddat ner och installerat FoneDog Screen Recorder (tillgänglig på den officiella webbplatsen), klicka på "Video Recorder" i huvudgränssnittet för att fortsätta. Gå samtidigt med i eller öppna det Zoom-möte du vill delta i.

Justera inställningarna genom att välja vilket område som ska spelas in och ljudingången. När du väljer inspelningsområde, välj "Endast skärm" om du bara vill spela in skärmen, "Skärm och kamera" för att spela in skärmen och samtidigt kameran.
Efter det väljer du den dimension du vill spela in antingen i helskärm, Windows eller anpassad storlek.
När du justerar ljudinställningarna klickar du bara på "Systemljud" eller "Mikrofon" om du vill spela in systemljud eller mikrofon individuellt, "Systemljud och mikrofon" för båda och "Inget" för att spela in ingenting.
Klicka på "Starta inspelning" för att påbörja inspelningsprocessen och gå tillbaka till det Zoom-möte du vill spela in. I det här fallet rekommenderar vi att du väljer "Windows" eftersom du vill spela in zoomfönstret.

Avsluta inspelningen genom att klicka på stoppknappen i det flytande verktygsfältet. Efter det har du friheten att redigera inspelningen eller göra en anteckning i realtid under inspelningsprocessen.
Sammanfattningsvis diskuterar vi hur man spelar in ett Zoom-möte på Chromebook med hjälp av Zoom-inställningar (som du har tillstånd) eller använder FoneDog Screen Recorder (om du inte har behörighet att spela in). Och genom att använda den senare kan du också spela in ljud, webbkamera och skärmdumpa din skärm – några utökade funktioner tillgängliga. Trevlig inspelning!
Gratis nedladdning För Windows
Gratis nedladdning För vanliga Mac-datorer
Gratis nedladdning För M1, M2, M3
BasariBet'in kullanıcı dostu arayüzü sayesinde siteye giriş yapmak ve oyun oynamak çok kolaydır.
Dzięki atrakcyjnym kursom, MostBet jest jednym z ulubionych wyborów graczy bukmacherskich.
مكافآت وجوائز مذهلة بانتظارك على 1xbet، لا تفوت الفرصة!
Погрузитесь в мир высоких ставок и больших выигрышей в Kent kasino.
Om du upplever några problem med glory casino logga in, kundsupport är tillgänglig 24/7 för att hjälpa dig.
Lämna en kommentar
Kommentar
Screen Recorder
Kraftfull skärminspelningsprogramvara för att fånga din skärm med webbkamera och ljud.
Heta artiklar
/
INTRESSANTTRÅKIG
/
ENKELSVÅR
Tack! Här är dina val:
Utmärkt
Betyg: 4.8 / 5 (baserat på 108 betyg)