

Av Adela D. Louie, Senast uppdaterad: July 12, 2024
Om du är en innehållsskapare är du förmodligen bekant med olika redigeringsappar inklusive iMovie, särskilt om du har använt din iPhone när du filmar. Men har du också varit intresserad av att lära dig hur man spelar in ljud på iMovie?
iMovie är en av apparna som utvecklades av Apple Inc. De som inte har så mycket budget för snyggare, mer avancerade och betalda redigeringsverktyg är säkerligen att använda program som iMovie. Förutom att använda det för videoredigering kan du också fånga en video och ljud genom det också! Funktionerna den har är tillräckligt fördelaktiga för att säkerställa utdatafiler av hög kvalitet.
I den här artikeln skulle vårt huvudfokus vara den detaljerade processen att fånga ljud genom iMovie. Faktum är att när vi går över till den första delen kommer steg-för-steg-guiden om hur man använder den att förklaras direkt.
Del 1. Hur man spelar in ljud med iMovie på MacDel 2. Hur man spelar in ljud med ett iMovie-alternativDel 3. Hur man spelar in ljud på iMovie på iPads eller iPhonesDel 4. Slutsats
I det här avsnittet kommer informationen om hur man spelar in ljud på iMovie på en Mac PC att delas. Det kan göras via voiceover-menyn. Här är instruktionerna för din enkla referens.
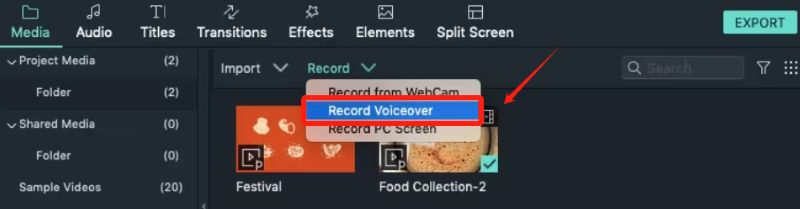
Så enkelt som att följa ovanstående kommer du att slutföra processen för hur du spelar in ljud på iMovie!
Eftersom iMovie är ett gratisverktyg främst avsett för videoredigering, märker användare förmodligen att det saknar vissa funktioner (som fortfarande kan förbättras) – begränsade ljudredigeringsfunktioner, begränsade ljudformat, färre ljudeffekter, etc.
Dessutom kan det finnas tillfällen då det inte fungerar normalt som du förväntar dig. Så i det här fallet är det fortfarande bra att ha ett alternativ. När du väljer en app att använda, överväg professionella mjukvaruverktyg. Från de många tillgängliga alternativen på webben, varför inte ge FoneDog skärminspelare ett skott?
Det här verktyget är en professionell programvaruapp som främst är utformad för att enkelt fånga ens skärmaktiviteter. Du bör också vara medveten om att den också kan fånga ljud och till och med din webbkamera! Med försäkran om att användare kommer att få utdatafiler av hög kvalitet, råder det ingen tvekan om att den har flera användare.
Gratis nedladdning
För Windows
Gratis nedladdning
För vanliga Mac-datorer
Gratis nedladdning
För M1, M2, M3
Inspelningen är obegränsad genom detta verktyg och du behöver inte oroa dig för vattenstämplar på resultaten. Du kan till och med använda dess redigerings- och anteckningsfunktioner i realtid. Ingen kommer säkert att fråga varför det anses vara det bästa alternativet till att använda iMovie när inspelning av ljud.
Det är också värt att nämna att det här verktyget är kompatibelt med både Windows och Mac, så ifall du är en Windows-användare som letar efter en pålitlig inspelare, kan du också prova att överväga den här appen!
Efter att ha delat med dig hur du spelar in ljud på iMovie från föregående del, kommer detta avsnitt att belysa hur du kan klara ljudinspelningsprocessen via FoneDog Screen Recorder.

Vissa iPhone- eller iPad-användare kan också vara nyfikna på hur man spelar in ljud på iMovie med sina enheter. Det finns inget att oroa sig för! Vi har dig täckt.
Eftersom iMovie stöds av iOS enheter som din iPhone och iPad, kommer det inte att vara ett problem att installera den på dem. Här är den detaljerade processen som du måste följa.
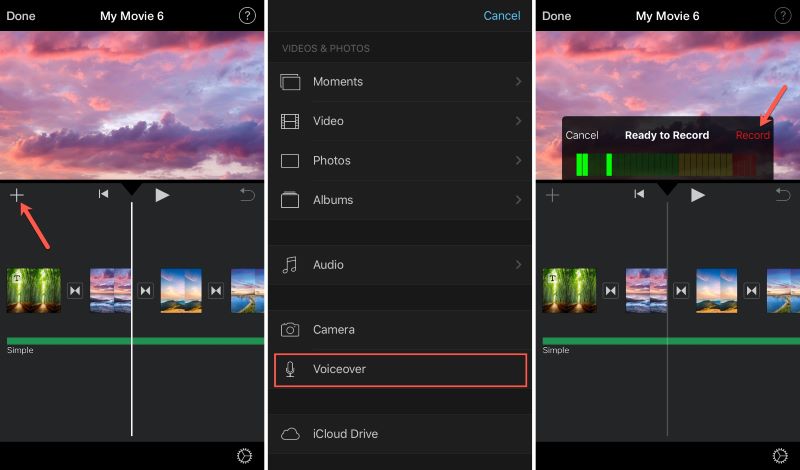
När du är nöjd med resultatet klickar du bara på "Klar"-menyn för att spara filen.
Folk läser också16 bästa ljudinspelningsprogramvara för Mac (2024)Hur du spelar in skärm och ljud samtidigt på Mac
Vi har delat i den här artikeln hur man spelar in ljud på iMovie med en Mac-dator samt iOS-enheter som iPhones och iPads. Processerna är så enkla att inte ens förstagångsgörare kommer att möta några problem alls. Men även om det är tillräckligt bra, kan verktyget fortfarande saknas på vissa sätt. Därför är det alltid bra att ha en reservplan. Att förlita sig på alternativa betrodda appar som FoneDog Screen Recorder kommer alltid att vara en bra sak att överväga.
Lämna en kommentar
Kommentar
Screen Recorder
Kraftfull skärminspelningsprogramvara för att fånga din skärm med webbkamera och ljud.
Heta artiklar
/
INTRESSANTTRÅKIG
/
ENKELSVÅR
Tack! Här är dina val:
Utmärkt
Betyg: 4.8 / 5 (baserat på 93 betyg)