

Av Adela D. Louie, Senast uppdaterad: May 9, 2024
Är du beredd att nå behärskning i videoinspelning på din dator? Om du har ambitioner att bli en innehållsskapare eller om du vill visa upp dina färdigheter online, skaffa dig kunskap om hur man spelar in klipp på PC enheten kommer att ge dig en mängd möjligheter.
Den här omfattande artikeln kommer att ge dig en detaljerad genomgång av hela proceduren, från valet av lämplig programvara och avslutas med optimering av inställningar för att uppnå exceptionell kvalitet. Ta farväl av svåra konfigurationer och välkomna enkla inspelningssessioner! Låt oss börja och göra det möjligt för dig att enkelt fånga, redigera och sedan publicera dina exceptionella idéer med världen.
Del 1. Måste-ha verktyg för att spela in klipp på PC [Windows 10 & 11]Del 2. Metoder för hur man spelar in klipp på PCDel 3. Avancerade tips för att öka och förbättra inspelningsklipp på PCDel 4. Vanliga frågor om inspelning av klippSlutsats
FoneDog skärminspelare fungerar som ett avgörande verktyg för att fånga videoklipp på en dator på grund av dess lättanvända gränssnitt och flexibla funktionalitet. Den här funktionen möjliggör enkel infångning av spel, tutorials och annat innehåll, med möjligheten att anpassa inställningar för upplösning inklusive ljudingång.
Användare kan enkelt fånga vissa fönster eller kanske en hel skärm med det användarvänliga gränssnittet. Dessutom tillhandahåller FoneDog redigeringsfunktioner som trimning, sammanfogning och förbättring av inspelningar, vilket ger den ett komplett alternativ för att producera förstklassiga bilder på en persondator.
Gratis nedladdning
För Windows
Gratis nedladdning
För vanliga Mac-datorer
Gratis nedladdning
För M1, M2, M3

Ett sådant klipp representerar ett kort segment extraherat inom en utökad inspelning. I modern användning avser det kompakta videor som visar anmärkningsvärt innehåll från filmer, spel, instruktionsmaterial och faktiskt olika streamingplattformar. I det här avsnittet beskrev vi tekniker för hur man spelar in klipp på PC. Gå nedan för att komma igång:
Xbox Game Bar erbjuder en effektiv metod för att fånga klipp på din dator. Windows-användare kan snabbt fånga allt som visas på deras datorskärm med några enkla kortkommandon.
Med tiden har Game Bar förvandlats till ett mångsidigt verktyg som kan spela in aktiviteter bortom spel, som filmer och onlinemöten. Nedan finns en guide om hur man spelar in klipp på PC med GameBar:
Windows+Alt+G"-tangenter för att starta klippinspelningen.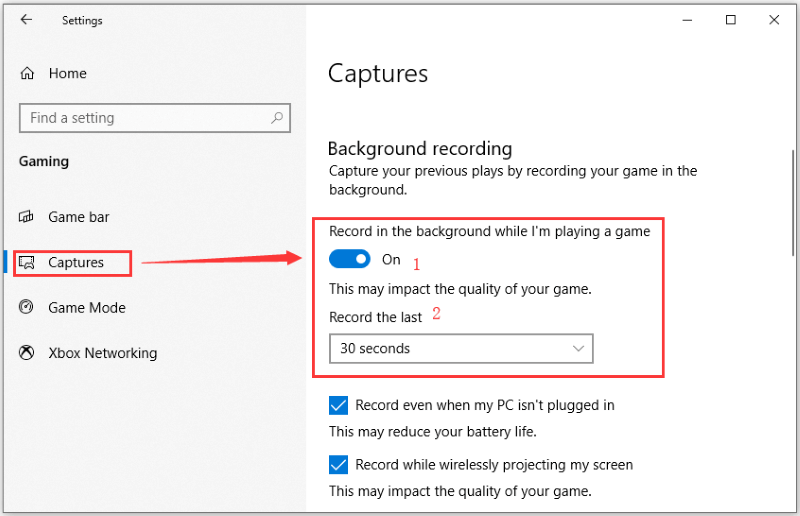
Nvidia tillhandahåller anmärkningsvärd programvara för klippning i spel. När du strömmar spel online kan du spela in dem samtidigt på din PC. Med sin förmåga att fungera som ett överlägg i spelet för FPS-övervakning, videoinspelning och uppspelning av de sista 30 sekunderna av spelet är det ett utmärkt verktyg för att fånga spelögonblick. Det är endast tillgängligt för Nvidia-kortanvändare. Nedan finns instruktioner om hur man spelar in klipp på en PC med en Nvidia grafikkort.
Alt+F10".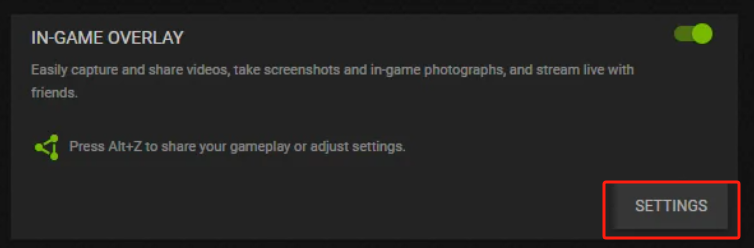
Om du inte är sugen på att investera tid i att ladda ner eller ställa in inspelningsprogram, erbjuder Screencastify en utmärkt lösning för automatisk klippinspelning medan du spelar PC. Den fungerar som en lätt inspelare, vilket gör det möjligt för användare att spela in, ändra och distribuera videor utan ansträngning med bara ett enda klick. Här är en steg-för-steg-guide om hur du använder den:
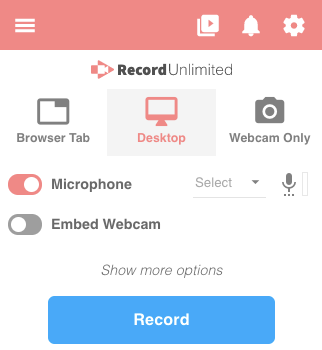
Använda Windows 10s Game Bar kan du spela in videoklipp på din PC utan ytterligare program. Det rekommenderas dock starkt att du använder programvara från tredje part som FoneDog Screen Recorder för bättre funktioner och friheten att anpassa inställningarna.
Ett videoklipp på en minut med en upplösning på 1080p samt en rörelsehastighet på 60 bilder per sekund behöver vanligtvis cirka 200 till 300 megabyte utrymme för att lagra det. Filstorlekar blir större när pixlar och bildhastigheter går upp.
Ja, du kan livestreama och spela in klipp från din persondator samtidigt. Vissa typer av streamingappar, som FoneDog Screen Recorder eller Nvidia GeForce Experience, låter dig spela in såväl som streama samtidigt. Dessa funktioner låter användare visa upp sina spel i realtid samt spela in klipp för senare användning, vilket ger dem alternativ.
Det är faktiskt i allmänhet möjligt att fånga klipp i en mängd olika filformat, som omfattar populära alternativ som MP4, AVI och MOV-formatet. Valet av format förlitar sig ofta på det inspelningsprogram som används tillsammans med dess konfigurationer, vilket möjliggör anpassningsbarhet när det gäller kompatibilitet tillsammans med kvalitet.
Sammanfattningsvis, att veta fullt ut hur man spelar in klipp på PC kräver noggrann övervägande av mjukvara, hårdvara och inställningar. Välj ett pålitligt inspelningsverktyg som FoneDog skärminspelare, optimera även din dators prestanda samt justera inspelningsinställningarna för att balansera kvalitet och prestanda med mera.
Genom att experimentera med olika tekniker och hålla sig uppdaterad om framsteg inom inspelningsteknik kan användare förbättra sin inspelningsupplevelse och skapa övertygande innehåll utan ansträngning. Trevlig inspelning!
Gratis nedladdning
För Windows
Gratis nedladdning
För vanliga Mac-datorer
Gratis nedladdning
För M1, M2, M3
Lämna en kommentar
Kommentar
Screen Recorder
Kraftfull skärminspelningsprogramvara för att fånga din skärm med webbkamera och ljud.
Heta artiklar
/
INTRESSANTTRÅKIG
/
ENKELSVÅR
Tack! Här är dina val:
Utmärkt
Betyg: 4.5 / 5 (baserat på 93 betyg)