

Av Adela D. Louie, Senast uppdaterad: February 23, 2024
Känner du dig frustrerad över undermåliga inspelningar eller har du svårt att uppnå optimal ljudkvalitet via din dator? Det finns ingen anledning att söka längre! Den här artikeln ger verkligen en fullständig guide on hur man spelar in skrivbordsljud med Audacity, ett välkänt program för att redigera ljud, för att enkelt spela in högkvalitativt skrivbordsljud.
Oavsett om du är en podcastare, som spelar spel, en instruktör eller en innehållsproducent, är det avgörande att skaffa sig expertis inom ljudinspelning på skrivbordet för att fängsla din publik. Läs nedan för att förbättra din ljudupplevelse och imponera på din publik!
Del #1: Allmän metod: Hur man spelar in ljud med AudacityDel #2: Avancerade tips för att förbättra ljudinspelning med AudacityDel #3: Bästa idealiska alternativet för inspelning av skrivbordsljud – FoneDog Screen RecorderSlutsats
När individer försöker fånga och förfina förstklassigt ljud på sina datorer, kommer Audacity ofta att tänka på. Detta fritt tillgängligt programvara för datorljudinspelning är ett favoritval för många på grund av dess kostnadsfria natur. Att navigera i dess gränssnitt visar sig dock vara skrämmande för de flesta, kännetecknat av dess besvärliga design och brist på intuitivitet.
Här kommer vi att belysa stegen för hur man spelar in skrivbordsljud med Audacity på ett enkelt sätt. De skisserade procedurerna gör att du enkelt kan spela in ljud oavsett varaktighet, även om du inte är bekant med Audacity.
För att fånga ljud på din dator med Audacity, se till att den inbyggda mikrofonen fungerar. När Audacity har installerats på ditt system, fortsätt med följande instruktioner:
För att fånga ljud på din dator med Audacity, speciellt för inspelning av systemljud, följ dessa instruktioner:
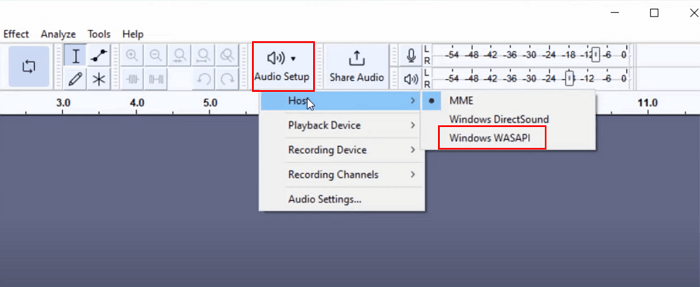
Låt oss här utforska den detaljerade processen för att fånga skrivbordsljud på Mac med Audacity.
När du har bemästrat de allmänna stegen för hur du spelar in skrivbordsljud med Audacity och andra metoder också, fördjupa dig i Audacitys avancerade funktioner för att höja ditt ljud ytterligare. Dessa pekare hjälper dig att uppnå en högre nivå av professionell ljudkvalitet.
Vi har lärt oss hur man spelar in skrivbordsljud med Audacity, men tänk om din Audacity fungerar inte? FoneDog skärminspelare har framstått som det bästa valet för inspelning av skrivbordsljud på grund av dess smidiga prestanda och omfattande kapacitet. Användare kan enkelt fånga systemljud och skärmaktivitet med det enkla gränssnittet.
Gratis nedladdning
För Windows
Gratis nedladdning
För vanliga Mac-datorer
Gratis nedladdning
För M1, M2, M3
FoneDog Screen Recorder ger exceptionell ljudutgång, konfigurerbara konfigurationer och flexibel interoperabilitet över flera system. Programvarans stabilitet, enkla skärmgränssnitt och kraftfulla funktioner gör den till det perfekta alternativet för alla som behöver en pålitlig lösning för att framgångsrikt fånga skrivbordsljud.
1. För att komma igång, ladda ner och konfigurera FoneDog Screen Recorder på Windows- eller Mac-datorer.
2. När du har slutfört de ovannämnda stegen, gå till huvudgränssnittet för FoneDog Screen Recorder, välj alternativet som är märkt "Ljudinspelare".

3. Därefter väljer du alternativ som anger "Systemljud och mikrofon" för att spela in ljud från mikrofonen och systemet. En enskild källa kan spelas in genom att välja antingen "Mikrofon" eller kanske alternativet "Systemljud" som ett alternativ. Båda dessa alternativ är tillgängliga för dig.

4. Efter det kommer du att kunna påbörja inspelningsprocessen genom att helt enkelt trycka på "Grön" knappen som finns direkt till höger på skärmen.

5. Därefter kan du nu trycka på den röda stoppknappen för att avsluta inspelningssessionen snabbt och bekvämt. Du har också möjlighet att använda på det "Paus" och när du är redo kan du börja spela in genom att trycka på den en gång till. Efter det kan du trycka på det alternativet "Starta om" kommer att resultera i att den föregående inspelningen raderas och att en ny session börjar.
Folk läser också11 bästa webbkamerainspelningsprogramvara för Windows/Mac [2024]5 bästa iPhone-ljudinspelare 2024
Sammanfattningsvis, att veta hur man spelar in skrivbordsljud med Audacity är en användarvänlig process som erbjuder robusta funktioner för att fånga högkvalitativt ljud. Men för dem som söker en lösning utan vattenstämpel med avancerad brusreducering och intuitiva kontroller framstår FoneDog Screen Recorder som ett idealiskt alternativ. Dess effektivitet när det gäller att bevara ljudintegriteten och enkelheten i användning gör den till ett enastående val för olika inspelningsbehov. Trevlig inspelning!
Lämna en kommentar
Kommentar
Screen Recorder
Kraftfull skärminspelningsprogramvara för att fånga din skärm med webbkamera och ljud.
Heta artiklar
/
INTRESSANTTRÅKIG
/
ENKELSVÅR
Tack! Här är dina val:
Utmärkt
Betyg: 4.7 / 5 (baserat på 64 betyg)