

Av Adela D. Louie, Senast uppdaterad: May 28, 2024
Intresserad av att fånga dina Discord-chattar med högkvalitativt ljud? Om du vill förbättra din poddsändning eller bevara minnesvärda konversationer, att veta hur man spelar in Discord-ljud med OBS kan vara en spelväxlare.
Den här guiden visar stegen för att enkelt kombinera Discord och OBS, vilket garanterar högkvalitativt ljud för alla dina projekt. Vi kommer att tillhandahålla detaljerade instruktioner för varje steg i proceduren, från den första installationen och slutar med de sista justeringarna. Detta gör att du kan fokusera på spela in innehåll utan att stöta på några tekniska utmaningar.
Är du redo att höja dina ljudkunskaper till en högre nivå? Låt oss utforska och förbättra dina Discord-konversationer genom att använda OBS för att skapa sådana inspelningar!
Del 1. Varför spela in Discord Audio med OBS?Del 2. Hur man spelar in Discord-ljud med OBSDel 3. Bästa alternativa verktyget för att spela in Discord Audio – FoneDog Screen RecorderDel 4. Tips för att förbättra inspelning av Discord-ljud med OBSSlutsats
OBS Studio är ett omfattande verktyg designat för att skapa video och livesändning, med nyckelfunktioner som inkluderar både ljud- och videoinspelning och streaming. Den här programvaran vänder sig i stor utsträckning till spelare, podcasters och livestreamare, och erbjuder en uppsjö av funktioner för att skräddarsy videoinspelningar efter individuella preferenser. Den har också avancerad ljudinspelning tillsammans med anpassningsalternativ.
Att fånga ljud från Discord var inte traditionellt utbrett i spelgemenskapen, men det vinner nu erkännande och användning bland spelare globalt. Denna praxis erbjuder den extra fördelen att producera ljudfiler som kan användas i olika medieprojekt och onlinepublikationer. Därför, spelar in ditt Discord-ljud erbjuder flera värdefulla applikationer som kan integreras sömlöst.

Eftersom OBS Studio kan hantera ljudinmatning från olika kanaler, inklusive skrivbordsljud och mikrofoner, kan du använda den för att fånga Discord-ljud tillsammans med din mikrofoningång. Detta gör att du kan spela in hela konversationer och spara dem som filer på din dator. Här är stegen som hjälper dig att veta hur man spelar in Discord-ljud med OBS:
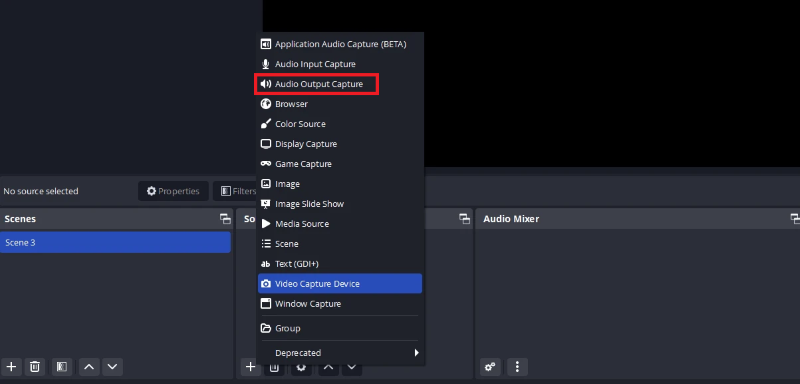
Som standard sparar OBS Studio ljudet som en MKV fil med en tom video, med ett filnamn som inkluderar datum och tid för inspelningen.
FoneDog skärminspelare är ett starkt rekommenderat verktyg för att spela in Discord-ljud på grund av dess intuitiva gränssnitt och breda utbud av inspelningsalternativ. Användare kan fånga både systemljud och mikrofoningång, vilket säkerställer högkvalitativt ljud för streaming och andra medieprojekt. Dessutom erbjuder den användarvänliga kontroller för att initiera, pausa och faktiskt avsluta inspelningar, vilket vänder sig till användare på alla nivåer.
Gratis nedladdning
För Windows
Gratis nedladdning
För vanliga Mac-datorer
Gratis nedladdning
För M1, M2, M3

Inspelning av ljud från Discord med OBS kan förbättras med flera viktiga tips och tricks. Här är tips som hjälper dig att få bästa möjliga ljudinspelningar:
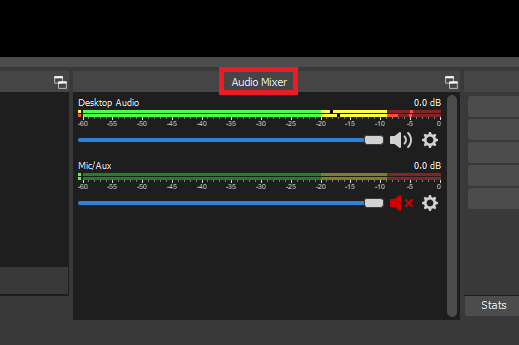
Genom att följa dessa tips kan du förbättra kvaliteten på dina Discord-ljudinspelningar med OBS, vilket gör dem lämpliga för olika medieproduktioner och publikationer.
Folk läser också16 bästa ljudinspelningsprogramvara för Mac (2024)Hur man spelar in skärm på Windows utan spelfält [6 sätt]
För att sammanfatta, veta hur man spelar in Discord-ljud med OBS involverar nivåer av optimal inspelning. Att använda metoden sömlöst eller kanske använda sig av FoneDog skärminspelare fångar både din röst och Discord-ljud, vilket gör det enkelt att skapa innehåll för olika ändamål som spel eller poddsändning. Sammantaget effektiviserar integrationen av Discord-ljud i OBS inspelningsprocessen, och erbjuder en bekväm lösning för kreatörer som söker högkvalitativa inspelningar med minimalt krångel.
Gratis nedladdning
För Windows
Gratis nedladdning
För vanliga Mac-datorer
Gratis nedladdning
För M1, M2, M3
Lämna en kommentar
Kommentar
Screen Recorder
Kraftfull skärminspelningsprogramvara för att fånga din skärm med webbkamera och ljud.
Heta artiklar
/
INTRESSANTTRÅKIG
/
ENKELSVÅR
Tack! Här är dina val:
Utmärkt
Betyg: 4.6 / 5 (baserat på 65 betyg)