

Av Adela D. Louie, Senast uppdaterad: February 22, 2024
Önskar du förmågan att spela in underhållande spel upplevelser, tankeväckande debatter eller oförglömliga interaktioner på Discord? Det finns ingen anledning att söka längre! Om du älskar spel, podcasts eller vill ha ett tillförlitligt sätt att bevara värdefulla minnen, ger den här artikeln omfattande information om hur man spelar in Discord-ljud.
Upptäck de viktiga verktygen för perfekt inspelning. Vi guidar dig genom varje steg, från att konfigurera dina ljudinställningar till att välja rätt inspelningsprogram för din dator eller telefon. Läs nedan för att lära dig olika sätt att fånga felfritt ljud på Discord.
Del #1: Bästa metoden för att spela in ljud på Discord för Windows och MacDel #2: Metoder för hur man spelar in Discord-ljud (PC eller telefon)Del #3: Vanliga frågor om hur man spelar in Discord-ljudSlutsats
När det gäller inspelning av Discord-ljud, FoneDog skärminspelare förblir huvud och axlar över konkurrenterna. Detta kraftfulla verktyg ger enkel anslutning till Discord, vilket garanterar överlägsna ljudinspelningar under samtal. Det effektiviserar hela inspelningsproceduren genom att erbjuda ett gränssnitt som är lätt att använda tillsammans med ett brett utbud av funktioner, vilket gör det snabbt tillgängligt för användare på alla nivåer.
Gratis nedladdning
För Windows
Gratis nedladdning
För vanliga Mac-datorer
Gratis nedladdning
För M1, M2, M3
I vilken utsträckning du är en nybörjare eller en erfaren Discord-användare, ger FoneDog Screen Recorder den pålitlighet och funktionalitet som krävs för att enkelt spela in ljudklipp från Discord-chattar. Så här använder du den och dess funktioner:
Användarhandbok på hur man spelar in Discord-ljud med detta toppmjukvara för spelfångning:
1. Med vilken enhet som helst kan du börja med att ladda ner och även skaffa och starta FoneDog Screen Recorder.
2. Efter det måste du välja alternativ "Ljudinspelare" precis inom FoneDog Screen Recorders primära gränssnitt.

3. För att fortsätta behöver du bara välja alternativet som säger "Systemljud och mikrofon" för att samtidigt spela in ljud genom mikrofonen tillsammans med systemet. För att fånga ett enda ljud, välj antingen alternativet "Mikrofon" eller till och med "Systemljud".

4. Därifrån kan du verkligen starta inspelningsprocessen genom att helt enkelt välja en sådan grön knapp som alltså ligger i det högra hörnet.
5. När inspelningen är klar behöver du bara trycka på den röda slutknappen. Dessutom kan du trycka på "Paus" ikonen följt av ytterligare ett tryck på samma knapp när du vill återuppta inspelningen. Från det, genom att enbart välja alternativet "Starta om", kommer programvaran att initiera en ny inspelningssession efter att ha raderat den föregående.

Det finns olika primära metoder för att fånga förstklassigt ljudinnehåll på Discord-server. Utvärdera vart och ett av dessa alternativ och bedöm deras fördelar för både dig själv och innehållet du genererar. Denna analys ger dig möjlighet att göra ett välinformerat val och välja den idealiska mjukvarulösningen som passar dina krav på hur du spelar in Discord-ljud.
Craig fungerar som Discords proprietära inspelningsbot, vilket gör det möjligt för användare att fånga Discord-samtal inom applikationen utan att vara beroende av externa programvaruverktyg. Craig är kompatibel med både PC och mobila plattformar och underlättar sömlös ljudinspelning. För att spela in Discord-ljud från en PC eller stationär dator:
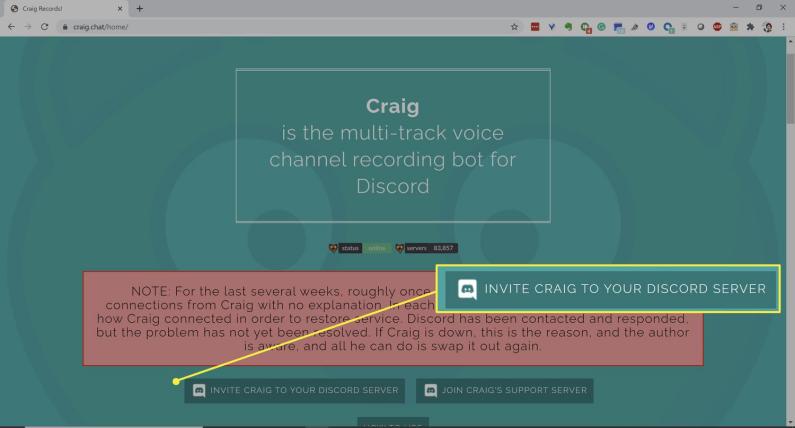
Om du saknar tillgång till en stationär enhet, oroa dig inte! Craig-boten är helt kompatibel med de flesta mobila enheter, vilket gör att du kan fånga Discord-ljud från antingen en iPhone eller Android-enhet. För att spela in Discord-ljud med en iOS- eller Android-enhet, följ dessa enkla instruktioner:
Om Craig-boten i Discord inte är ett alternativ för att spela in ljud, är en annan lösning Open Broadcaster Software (OBS). OBS gör det möjligt att fånga både video- och ljudinnehåll och är kompatibel med både Mac och Windows. För att initiera ljudinspelning på Discord med OBS, följ dessa steg:
Obs: Mac-användare kan behöva ladda ner ytterligare programvara som Step SoundFlower eller Loopback för att aktivera ljudinsamling på sina enheter.
Fortfarande osäker på att fånga Discord-ljud? Nedan följer våra svar på några vanliga frågor.
Folk läser ocksåBästa 10 Chrome-skärminspelare: enkelt och gratisHur man spelar in strömmande ljud på Windows/Mac/iOS/Android
Sammanfattningsvis att behöva skaffa sig kunskap om hur man spelar in Discord-ljud kan uppnås effektivt med hjälp av olika verktyg som FoneDog Screen Recorder. Genom att följa enkla steg för att konfigurera ljudpreferenser och säkerställa korrekt anpassning av inställningarna mellan Discord och inspelningsprogramvara, kan användare enkelt skapa högkvalitativa inspelningar. Att experimentera med olika metoder kan hjälpa till att hitta den mest lämpliga lösningen för individuella behov och preferenser.
Lämna en kommentar
Kommentar
Screen Recorder
Kraftfull skärminspelningsprogramvara för att fånga din skärm med webbkamera och ljud.
Heta artiklar
/
INTRESSANTTRÅKIG
/
ENKELSVÅR
Tack! Här är dina val:
Utmärkt
Betyg: 4.9 / 5 (baserat på 106 betyg)