

Av Adela D. Louie, Senast uppdaterad: June 7, 2024
Har du någonsin upplevt ett enastående tillfälle i ditt föredragna spel och vill dela det med dina kompisar eller följare? Spela in ditt spelande i Minecraft låter dig rädda och föreviga dina obefläckade segrar och mästerverk. Introducerar denna guide på hur man spelar in spel på PC Windows 10!
Genom denna kompletta och systematiska metod garanterar du att du fångar varje magnifik ram i hög kvalitet. Detta omfattande utbud av verktyg, inklusive både inbyggda funktioner och robust programvara från tredje part, tillhandahåller alla nödvändiga resurser för att du ska kunna uppnå inspelningsexpertis på professionell nivå. Är du beredd att förvandla dina anmärkningsvärda ögonblick i spel till material som enkelt kan delas? Låt oss börja och börja!
Del 1. Bästa sättet att skärminspelning av spel på Windows 10 PCDel 2. Andra metoder för hur man spelar in spel på PC (Windows 10)Del 3. Tips om att spela in spel med smidig prestandaDel 4. Vanliga frågorSlutsats
FoneDog skärminspelare är ett mycket lovvärt alternativ för att fånga och spela in spel på en Windows 10 persondator. Programvaran ger högkvalitativ videoinspelning, möjligheten att samtidigt samla system- och mikrofonljud och ett användarvänligt gränssnitt.
Denna programvara är idealisk för spelare på grund av dess justerbara inspelningsinställningar, realtidsredigeringsfunktioner och användarvänliga gränssnitt. Inspelningarna lagras i MP4-format, vilket garanterar enkel delning och interoperabilitet mellan olika plattformar.
Gratis nedladdning
För Windows
Gratis nedladdning
För vanliga Mac-datorer
Gratis nedladdning
För M1, M2, M3

Genom att spela in spelet kan du visa dina färdigheter, dela strategier och skapa fängslande innehåll för din publik. I det här avsnittet kommer vi att fördjupa oss i enkla men ändå effektiva metoder för hur man spelar in spel på PC Windows 10 och senare versioner. Vi kommer att diskutera allt från att använda inbyggda inspelningsverktyg till programvara från tredje part och optimera inställningar för kvalitetsinspelningar, vilket ger dig all information som behövs för att börja fånga dina spelupplevelser med lätthet.
För att fånga spelandet på en Windows 10-dator utan kostnad kan du använda det förinstallerade Game Bar-programmet. Observera att Game Bar-funktionen är exklusivt tillgänglig på Windows 10 och efterföljande utgåvor. Följ dessa steg för att fånga spelet på din PC med Game Bar:
Windows + G" för att starta spelfältet.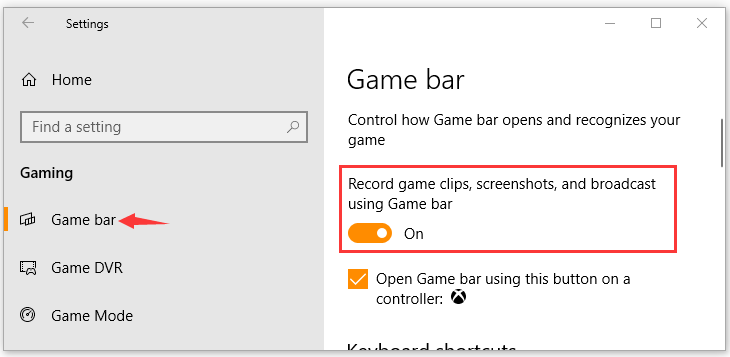
Inspektera den GPU som för närvarande är integrerad i din dator. Om den har en Nvidia GPU, överväg att använda Nvidia GeForce Experience för spelinspelning på Windows 10 utan spelfält. Standardinspelningsfunktioner är tillgängliga i denna applikation. Det är värt att notera att NVIDIA inte heller är felfritt. Ibland kan du stöta på svårigheter med att upptäcka det pågående spelet. Ändå räcker Nvidia GPU. Om ditt system stöder det, följ stegen nedan för att spela in spel på PC för både Windows 10 och 11.
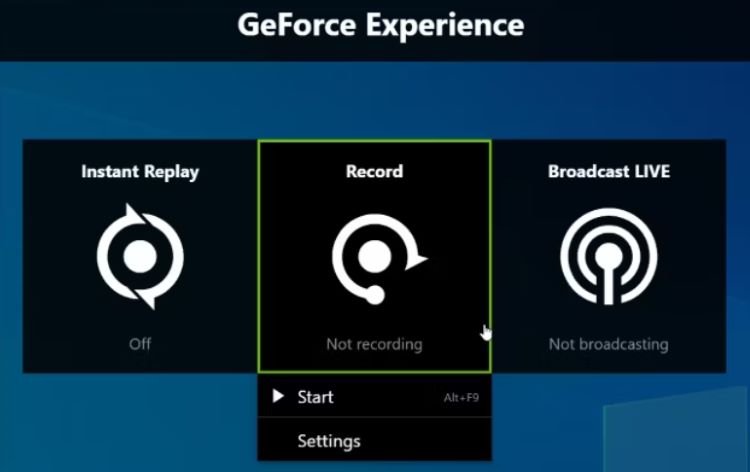
AMD har utvecklat sin egen gratis programvara för spelinspelning som liknar Nvidias motsvarighet. Om du har ett AMD-grafikkort, använd Radeon ReLive för detta ändamål. Den här programvaran använder GPU:n för inspelning, avviker från CPU-baserade metoder, och har förmågan att spela in i upplösningar på upp till 4K.
Den uppskalar video på skickligt sätt för att uppnå 4K-inspelning, även när den används med en 1080-skärm. Men dess funktionsuppsättning är något mer begränsad jämfört med alternativa inspelningsverktyg. Nedan finns en guide om hur man initierar spelfångst med Radeon ReLive:
Ctrl + Alt + Delete".javaw.exe"-filer och få tillgång till deras egenskaper.javaw.exe", lokalisera platsen och se till att du kopierar detta segment.javaw.exe" en gång till och starta den.
Dedikerade spelare känner förmodligen till den här programvaran, som användes så flitigt att den en gång avbröt många spelare. I ljuset av detta kan du nu lita på den här spelinspelaren för att fånga varje match och bokmärka alla minnesvärda ögonblick direkt i dina klipp.
Flera faktorer kan orsaka fördröjning i spelinspelning, till exempel föråldrad hårdvara (CPU, GPU) och otillräckligt RAM-minne. Dessutom kan felaktiga inställningar i gratis inspelningsprogramvara, som olämplig FPS, bithastighet eller upplösning, också bidra. För att minimera fördröjning eller FPS-fall, överväg dessa tips:
Det är faktiskt möjligt att fånga spelet utan att uppleva någon fördröjning genom att se till att din dator uppfyller spelets systemkrav, använda effektiva inspelningsinställningar och stänga alla onödiga bakgrundsprogram. Att använda avancerad hårdvara kan minska fördröjningen avsevärt under inspelning.
Att spela in spel på batteri kan minska batteritiden avsevärt och kan påverka enhetens prestanda på grund av de ökade kraft- och bearbetningskraven. Detta kan leda till lägre bildfrekvenser och minskad total spelupplevelse.
Ja, Windows 10-datorer är konfigurerade för att automatiskt fånga spelljud och video. Du kan dock stänga av alternativet "Spela in ljud när jag spelar in ett spel" för att stoppa ljudinspelningen.
Folk läser ocksåEnkel guide om hur man spelar in PS3-spel med USBLås upp din spelpotential: Guide om hur du spelar in spel
Sammanfattningsvis, att veta hur man spelar in spel på PC Windows 10 kan uppnås effektivt med hjälp av verktyg som FoneDog Screen Recorder och annan programvara. Var och en erbjuder unika funktioner för att fånga högkvalitativa bilder och ljud. Sammantaget ger dessa verktyg spelare mångsidiga och användarvänliga alternativ för att spela in, redigera och dela sitt spel utan ansträngning. Glad inspelning!
Lämna en kommentar
Kommentar
Screen Recorder
Kraftfull skärminspelningsprogramvara för att fånga din skärm med webbkamera och ljud.
Heta artiklar
/
INTRESSANTTRÅKIG
/
ENKELSVÅR
Tack! Här är dina val:
Utmärkt
Betyg: 4.7 / 5 (baserat på 91 betyg)