

Av Adela D. Louie, Senast uppdaterad: January 6, 2024
Är du trött på att inte kunna fånga de fascinerande ljuden som spelas upp på din Mac? Oavsett om det är de orörda tonerna av en digital komposition, den uppslukande atmosfären i ett spel eller den skarpa dialogen från en video, är det en spelomvandlare att låsa upp möjligheten att spela in internt ljud på din Mac.
I den här definitiva guiden dyker vi ner i djupet av hur man spelar in internt ljud på Mac för att avslöja hemligheterna bakom att fånga dessa svårfångade interna ljud. Från att utforska inbyggda metoder till att använda verktyg från tredje part, den här artikeln är din färdplan för att sömlöst spela in ljudet som spelas upp på din Mac.
Del #1: Bästa sättet att spela in internt ljud på Mac – FoneDog Screen RecorderDel #2: Andra sätt på hur man spelar in internt ljud på MacSlutsats
FoneDog skärminspelare framstår som den ultimata lösningen för att fånga internt ljud på Mac-system sömlöst. Till skillnad från många andra inspelningsverktyg erbjuder FoneDog Screen Recorder ett allt-i-ett-paket, speciellt utformat för att spela in inte bara skärmen utan även interna systemljud med exceptionell lätthet och klarhet.
Gratis nedladdning
För Windows
Gratis nedladdning
För vanliga Mac-datorer
Gratis nedladdning
För M1, M2, M3
Denna programvara är känd för sitt användarvänliga gränssnitt och omfattande funktionalitet, vilket gör att användare enkelt kan fånga sina skärmaktiviteter samtidigt som de spelar in det interna ljudet som spelas upp på sin Mac. Oavsett om du vill dokumentera onlineföreläsningar, spela in spelsessioner, eller skapa fängslande innehåll, FoneDog Screen Recorder är ditt bästa verktyg, vilket säkerställer att alla ljud och visuella detaljer bevaras minutiöst.
Hur man spelar in internt ljud på Mac använder denna app:
1. Programmet erbjuder olika inspelningslägen. Efter det väljer du "Ljudinspelare" funktion för att specifikt rikta in ljudinfångning.

2. Före inspelning, anpassa ljudparametrar som att välja ingångskälla (mikrofon eller systemljud) och justera ljudkvalitet.

3. Aktivera sedan ljudinspelningen genom att klicka på "REC" knapp. Programvaran kommer att fånga den valda ljudingången.

4. Under inspelning, pausa eller återuppta ljudinspelning efter behov med respektive knapp. FoneDog Screen Recorder tillåter redigering och trimning av ljudinspelningen för att eliminera oönskade segment.
5. När du har fångat önskat ljud klickar du "Sluta" för att avsluta inspelningen.

6. Spara ljudinspelningen på din föredragna plats på din dator eller dela den direkt på flera plattformar.
Inspelning av internt ljud på en Mac är avgörande för att arkivera ögonblick, underblåsa kreativitet och öka effektiviteten. Den fångar viktigt ljud från olika källor som föreläsningar, virtuella möten eller spel, vilket hjälper till att bevara information och skapa innehåll.
För kreatörer är det ett verktyg för att fånga högkvalitativa kompositioner och diskussioner oberoende. Denna förmåga förbättrar handledningar, innehållsskapande och arbetsflödeseffektivitet, vilket ger precision och tydlighet. Så här beskrev vi sätten för dig att veta hur man spelar in internt ljud på Mac med dessa tillgängliga verktyg:
QuickTime Player är ett inbyggt program på Mac som tillåter grundläggande ljudinspelning. Det stöder dock inte direkt intern ljudinspelning utan ytterligare programvara eller lösningar. För att försöka spela in intern ljud med QuickTime Player:

Audacity är ett mångsidigt ljudredigeringsprogram som kan fånga internt ljud på en Mac. Audacity stöder flera ljudformat och låter användare enkelt manipulera ljud med sitt utbud av verktyg. Det är ett populärt val för både nybörjare och erfarna användare på grund av dess enkelhet och robusta kapacitet inom ljudredigering och inspelning. Följ dessa steg för att spela in internt ljud med Audacity:
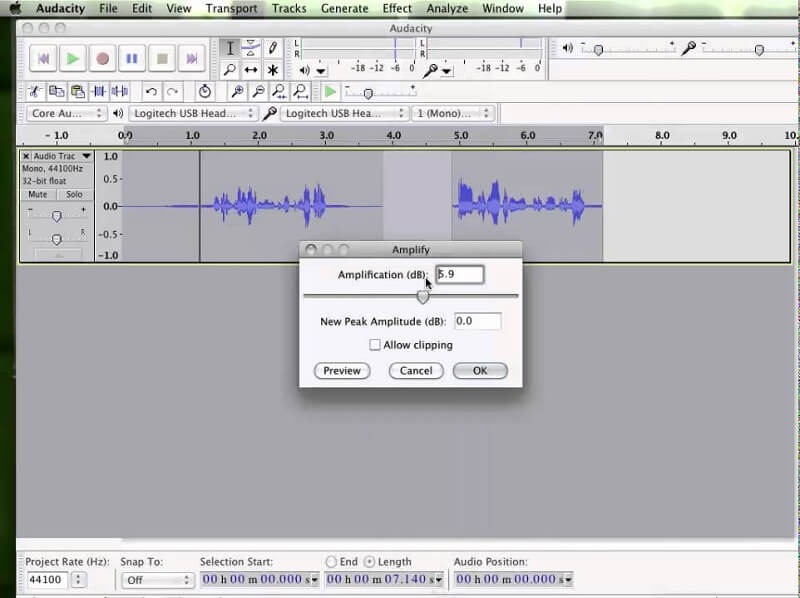
OBS är en gratis mjukvara för skärminspelning utan vattenstämpel används främst för livestreaming och inspelning. Den erbjuder ett intuitivt gränssnitt med robusta funktioner, inklusive scenkomposition, flera ljudkällor och anpassningsbara layouter. Här är stegen för att spela in internt ljud med OBS:

Screenflick är känt för sitt intuitiva gränssnitt och robusta inspelningsmöjligheter. Det erbjuder olika anpassningsalternativ för skärmfångst, vilket gör det möjligt för användare att välja specifika områden, justera bildhastigheter och spela in ljud från flera källor. Dessutom gör dess förmåga att fånga internt ljud direkt från systemet det till ett föredraget val för dem som vill spela in systemljud tillsammans med sin skärmaktivitet. För att spela in internt ljud med Screenflick, följ dessa steg:
Recordit fungerar som ett enkelt skärmvideo- och ljudinsamlingsverktyg som är kompatibelt med Mac- och Windows-system. Dess användning kostar inget och är skickligt för att fånga screencasts som omfattar presentationer, videor och föreläsningar. Dessutom underlättar det skapande av GIF och visar sig vara fördelaktigt för att fånga korta Mac-skärmsnuttar, konverterbara till GIF:er för onlinedelning, vanligtvis för instruktionsändamål.
Ändå är den fria användningen begränsad till maximalt fem minuters varaktighet och kombinerar uteslutande skärm- och ljudinspelning, vilket utesluter ljudupptagning. Här är stegen du måste ta:
Folk läser ocksåHur spelar man in ljud från YouTube 2024? [7 metoder]3 enkla sätt: Hur man spelar in röst på Google Slides
Omfamna utforskning och experimenterande med olika inspelningssätt hur man spelar in internt ljud på Mac, avslöjar den bästa passformen för dina behov. Genom att göra det kommer du att avslöja en skattkammare av möjligheter. Njut av den nyfunna skickligheten att fånga och njuta av symfonin i din Macs interna ljud, och låsa upp en värld av kreativitet och innovation till hands. Glad läsning!
Lämna en kommentar
Kommentar
Screen Recorder
Kraftfull skärminspelningsprogramvara för att fånga din skärm med webbkamera och ljud.
Heta artiklar
/
INTRESSANTTRÅKIG
/
ENKELSVÅR
Tack! Här är dina val:
Utmärkt
Betyg: 4.7 / 5 (baserat på 68 betyg)