

Av Adela D. Louie, Senast uppdaterad: August 15, 2024
Vi vet alla att iPhones inspelningsformat för video är MOV och inte mp4, vilket avsevärt påverkar hur de delar filer och spelar upp video. Eftersom det finns några redigeringsverktyg, enheter och plattformar som inte accepterar MOV utan snarare bara mp4, är det en stor bekvämlighet att du kan några sätt på Hur man spelar in mp4 på iPhone eller någon inspelare för att spela in MP4-filer.
Du kanske kan relatera till vissa problem med att ha ett MOV-format, men vissa omständigheter kräver bara en MP4-fil, som du läste här, så låt oss dyka in i det.
Del 1. MOV vs. MP4Del 2. Hur man spelar in MP4 på iPhone via InställningarDel 3. Hur man spelar in MP4 via FoneDog Screen RecorderDel 4. Hur man spelar in MP4 på iPhone via Konverteringsprogram Del 5. Hur man spelar in MP4 på iPhone via konverterande webbplatserSlutsats
Medan MP4 formatet är som det universella språket för alla videoformat som finns på marknaden, MOV är också ett språk som de flesta Apple- och iOS-användare tenderar att ansluta till i videoformattermer. MP4-formatet har en högre komprimeringsgrad och är mindre i storlek jämfört med MOV-formatet.
Dessutom täcker uppdaterade Windows och de senaste installerade apparna MOV-format (precis som i företag), så tillfällig delning och uppspelning av videor på MOV-inkompatibla enheter skapar en enorm avvikelse. Så låt oss diskutera hur man spelar in MP4 på iPhone.
Tekniskt sett kan du tillåta din iOS-enhet, såsom en iPhone, att spara din inspelade video, inte bara i MOV-format, via inställningar. Detta kan vara det mest bekväma sättet för vissa användare, men om du brottas med lite lagringsutrymme kommer det att utmana enhetens prestanda. Nedan finns sätten att spela in MP4 på iPhone med hjälp av inställningarna.
På din Iphone går du till appen "Inställningar" och väljer ditt namn i den övre delen av listan.
Gå sedan till “Kamera” > “Format” > och välj “Mest kompatibla" istället för "Hög effektivitet".
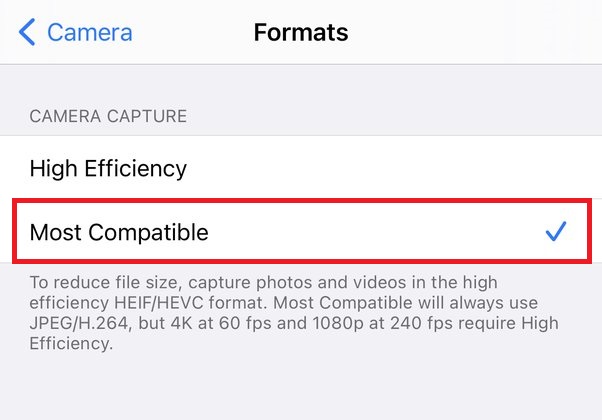
Därefter kan du enkelt spela in din skärm, och det kommer att sparas i MP4-format.
Obs: Enheter med låg lagringskapacitet tenderar att ha vissa svårigheter och problem med detta alternativ. Så det är bättre att kolla de andra tillgängliga sätten nedan.
FoneDog skärminspelare är omfattande programvara som gör att du kan spela in skärmfångad video i MP4-format. Det låter dig spela in spel, konferenser och filmer på antingen Windows eller Mac. Med sina unika egenskaper har den även möjlighet att spela in mp4 via webbkamera och ditt ljud i mp3-format.
Gratis nedladdning
För Windows
Gratis nedladdning
För vanliga Mac-datorer
Gratis nedladdning
För M1, M2, M3
Så om du inte kan spela in det via inställningarna gör du så här:
Först måste du ladda ner och starta programvaran som är tillgänglig på den officiella webbplatsen för FoneDog Screen Recorder. Välj sedan i gränssnittet "Video blockflöjt".

Välj om du vill spela in en helskärm, ett fönster eller bara en del av skärmen. Du kan också justera ljudet, oavsett om du föredrar det inspelat med systemljud, mikrofon eller inget.
Tryck "Start Inspelning” eller om du valde "Windows", kommer den automatiskt att spela in när du väljer vilket fönster som ska spelas in.

För att avsluta inspelningen, tryck helt enkelt på den röda knappen. Du kan också starta om eller pausa genom att trycka på respektive knapp, tillgängliga i den flytande verktygsraden.
Proffstips: Du kan också spela in bilder från din webbkamera med FoneDog Screen Recorder i mp4-format. Bortsett från det kan du spara och dela videor i MP4-format med hjälp av programvaran. I allmänhet går du bara till Allmänna inställningar > Justera videoutgångsinställningar i antingen MP4, MOV, M4V eller GIF.
Lösningen på att inte spela in video i mp4-format är att spela in den först via MOV formatera och konvertera till mp4 med hjälp av att konvertera plattformar. Lyckligtvis erbjuder VLC Media Player den här typen av affär där du kan skicka videon i MOV-format till din dator, konvertera den till mp4 via programvaran och gjort.
Men hur enkelt det än låter, delningskapaciteten var också begränsad på grund av (uppenbarligen) att videon är i MOV-format. Men om det inte är problemet, så här gör du det.
Ladda ner, installera och kör VLC Media Player på din PC.
Öppna VLC-programvaran och klicka på "Media"> navigera sedan till "Konvertera/Spara"
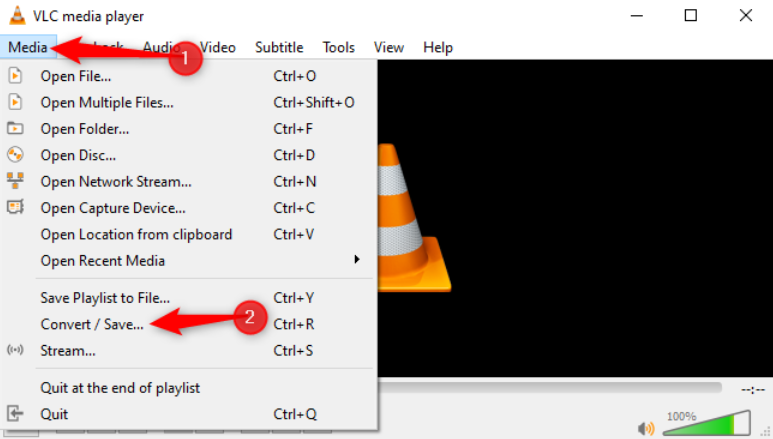
Klicka sedan på "Lägg till" för att välja önskad fil du vill konvertera > klicka på "Konvertera / Spara” > välj MP4 som valfritt format > tryck sedan på ”Start” för att påbörja konverteringen.
Den stora tillgången på konverterande webbplatser är lätt tillgänglig på Google; men det kräver också att du accepterar vissa hot och skadlig programvara som kan påverka din iPhones säkerhet (särskilt om du hanterar viktiga transaktioner med din telefon). För att göra detta, här är stegen:
Du måste vara angelägen om att välja en pålitlig webbplats på internet, såsom OnlineVideoConverter, ClipConverter eller KeepVid, som erbjuder konvertering från MOV till MP4.
När du har valt, läs webbplatsens instruktioner och ladda upp eller klistra in webbadressen till din önskade video.
För att konvertera MOV till MP4, välj MP4. Sedan kan du starta konverteringsprocessen. Observera att det tar en stund, beroende på din internethastighet. När du är klar kan du ladda ner den direkt.
Folk läser också3 sätt: Hur man spelar in skärm på Windows 11 med ljudHur du spelar in skärm och ljud samtidigt på Mac
I den här artikeln diskuterar vi betydelsen av MOV- och MP4-format när det kommer till video och samtidigt deras användning. Eftersom IOS-enheter tenderar att spara videor som standard i MOV-format, kan du använda dina egna inställningar för att ändra det i kompatibilitetsläge – vilket gör det till MP4.
Men om det gör din telefon laggy och inte kan fungera bra på grund av låg lagring, föreslår vi att du använder FoneDog Screen Recorder för att göra och även konvertera videoinspelningar från MOV till MP4-format. Den erbjuder också verktyg förutom videoinspelning, som ljud- och webbkamerainspelning. Ladda ner och njut av förmånerna!
Lämna en kommentar
Kommentar
Screen Recorder
Kraftfull skärminspelningsprogramvara för att fånga din skärm med webbkamera och ljud.
Heta artiklar
/
INTRESSANTTRÅKIG
/
ENKELSVÅR
Tack! Här är dina val:
Utmärkt
Betyg: 4.5 / 5 (baserat på 89 betyg)