

Av Adela D. Louie, Senast uppdaterad: March 11, 2024
Är du beredd att visa dina imponerande Overwatch-upplevelser i fantastiska höjdpunkter? Det finns ingen anledning att söka längre! Den här artikeln innehåller instruktioner om hur man spelar in Overwatch-höjdpunkter PC med kompetens på expertnivå. Du kommer att kunna spela in skärmen på din PC lätt. Om du har åstadkommit ett spelomvandlande drag eller en kopplingsmanöver, är det avgörande att fånga de spännande ögonblicken för att visa upp dina spelkunskaper för andra.
Den här guiden ger dig nödvändig expertis och resurser för att enkelt fånga, modifiera och distribuera dina mest exceptionella spelhöjdpunkter. Förbered dig på att förbättra din Overwatch-upplevelse och bli föremål för beundran bland din underhållningsgemenskap. Låt oss fördjupa oss i och till fullo utnyttja omfattningen av dina spelkunskaper!
Del 1. Översikt: Vad är Overwatch Höjdpunkter?Del 2. Bästa sättet att spela in Overwatch-höjdpunkter på PC (ingen fördröjning)Del 3. 5 vanliga metoder för att spela in övervakningshöjdpunkter på PCDel 4. Tips för att förbättra inspelning Overwatch Höjdpunkter PCDel 5. Vanliga frågor om att fånga Overwatch-spelSlutsats
Overwatch Höjdpunkter tenderar att vara korta videosegment som uppvisar anmärkningsvärda händelser under spel. Spelets teknik genererar automatiskt dessa klipp som svar på viktiga händelser inklusive dödande, stöd och spelförändrande handlingar.
Spelare kan undersöka och bevara dessa anmärkningsvärda tillfällen för att distribuera med andra eller bara för att återbesöka spännande tillfällen från deras möten. Overwatch Highlights är en snabb metod för att fånga och dela anmärkningsvärda spelögonblick över Overwatch-publiken.
Tack vare sin intuitiva design och robusta uppsättning funktioner, FoneDog skärminspelare framstår som det bästa PC-verktyget för att spela in Overwatchs bästa ögonblick. FoneDog gör det möjligt för spelare att enkelt fånga spelögonblick med överlägsen kvalitet och reducerad latens.
Programvarans integrerade redigeringsfunktioner ger enkel justering av inspelningar, vilket gör den perfekt för att skapa höjdpunkter. Utöver det tillhandahåller FoneDog en rad filtyper för utdata och anpassningsbara inställningar för att säkerställa kompatibilitet med en mängd olika enheter och användarpreferenser.
Gratis nedladdning
För Windows
Gratis nedladdning
För vanliga Mac-datorer
Gratis nedladdning
För M1, M2, M3

När det kommer till att fånga gameplay söker spelare naturligtvis ett förstklassigt inspelningsverktyg som fungerar smidigt utan några avbrott och som kan fånga spelfilmer i överlägsen kvalitet. Om du är någon som spelar Overwatch och vill spela in ditt spelande på ett Windows-operativsystem med högsta kvalitet, ger det här avsnittet olika metoder för hur du spelar in Overwatch-höjdpunkter på PC som du kan välja mellan.
Om du är användare av antingen Windows 10 eller Windows 11, fungerar den förinstallerade Windows Game Bar som ett utmärkt verktyg för att fånga Overwatch-spel. Denna förmån tillhandahålls gratis och är särskilt utformad för att fånga spel, inte bara för Overwatch men dessutom för spel som Steam och Fortnite. Det garanterar högkvalitativa utskrifter samt en jämn bildhastighet.
Följ stegen nedan för att lära dig hur du spelar in Overwatch-spel på Windows med hjälp av Windows Game Bar gratis.
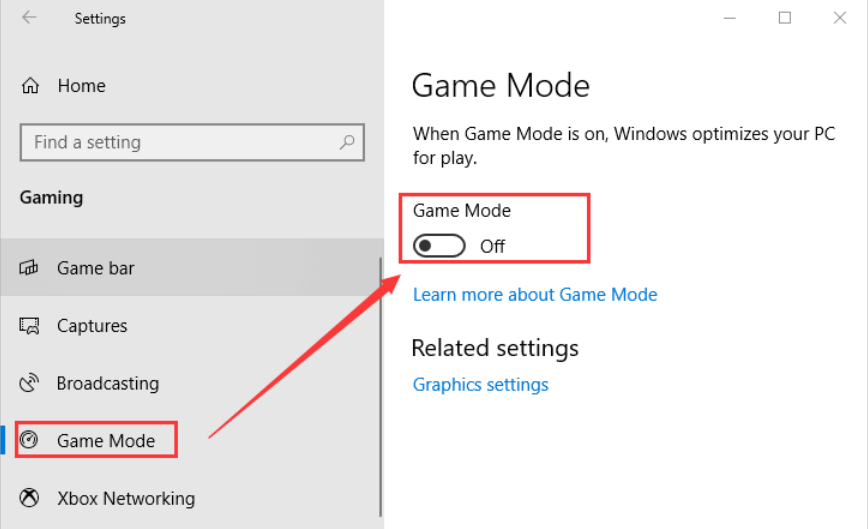
PS4 fungerar som en spelplattform som gör att du kan delta i Overwatch-spel. Dess nytta sträcker sig längre än bara spel, eftersom det underlättar processen att fånga och spara höjdpunkter inom Overwatch. Om du har bekantskap med den här konsolen kommer det att vara enkelt att utföra stegen.
Men om du är en nybörjare till Overwatch, kan navigering i dess gränssnitt vara utmanande initialt. Var inte rädd, eftersom det här avsnittet av artikeln är skräddarsytt för dig och ger vägledning om hur du spelar in Overwatch-höjdpunkter. Följ instruktionerna nedan för att uppnå optimala videoresultat på din PS4.
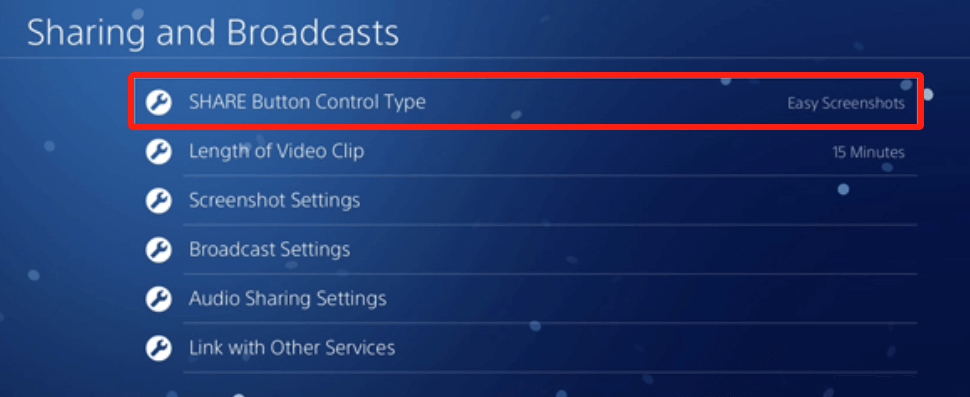
Många spelare använder också FBX Recorder-verktyget. Med hjälp av denna programvara kan du anpassa inställningarna för dina inspelade videor. När du har konfigurerat den kan du initiera inspelningsprocessen. FBX Recorder säkerställer högupplöst videoinspelning, vilket resulterar i exceptionell videokvalitet. Dessutom underlättar det inspelning av livestreaming, vilket möjliggör sömlös spelupptagning. Valet är helt och hållet ditt. Följ dessa steg för att börja spela in:
Bandicam ger enastående skärminspelningsmöjligheter och levererar förstklassig videokvalitet både under och efter inspelningsprocessen. Även individer som saknar erfarenhet av videoinspelning kan enkelt hantera det utan några svårigheter. Praktiskt taget alla PC-spel är kompatibla med denna programvara. Följ nu stegen nedan för att fånga Overwatch-spel med Bandicam:
En annan kostnadsfri metod för att fånga Overwatch-spel på din dator är att använda OBS Studio. Denna programvara gör att du kan fånga spelet smidigt och i hög kvalitet, precis som Windows Game Bar. Ändå har OBS Studio, likaså i Game Bar, inte integrerade redigeringsfunktioner för att göra modifieringar efter fångst.

För dem som vill skapa förstklassiga inspelningar av Overwatch-spel, här är några avancerade tips:
För att uppnå en högkvalitativ inspelning måste man hitta rätt balans mellan kvalitet och prestanda. Observera att för att fånga ett spel med hög grafik krävs en robust PC-installation.
Även om inspelning av spelsessioner på en PC kanske inte kräver ett fångstkort, blir ett oumbärligt när du spelar in film från konsoler
eller kameror. Externa fångstkort erbjuder portabilitet, användarvänlighet och ofta en lägre kostnad jämfört med interna. Interna kort, å andra sidan, säkerställer snabbare dataöverföring och ökad tillförlitlighet genom att de är direkt kopplade till moderkortet.
Det finns en uppsjö av gratis och öppen källkod för skärminspelning tillgängliga, som erbjuder berömvärd prestanda. Men om du letar efter förbättrade funktioner utöver vad gratis programvara tillhandahåller, är det lämpligt att läsa användarrecensioner och utforska testversioner innan du gör ett köp.
Videons värde är beroende av element som inkluderar upplösning, bildrutor per sekund (FPS) samt datahastighet. De rekommenderade inspelningsinställningarna består vanligtvis av en upplösning på 1080p, en bildhastighet på 60 bilder per sekund, tillsammans med en bithastighet på 10 megabyte per sekund. Om din dator skulle stöta på svårigheter med att jonglera med spel och inspelning samtidigt, överväg att skala ner till en upplösning på 720p och en bildhastighet på 30 FPS.
Granska de vanliga frågorna och deras motsvarande svar angående processen att fånga Overwatch-spel.
Sammanfattningsvis, att veta hur man spelar in Overwatch-höjdpunkter på en PC kan verkligen uppnås effektivt med olika programvarualternativ som FoneDog Screen Recorder. Dessa verktyg erbjuder sömlösa inspelningsupplevelser med hög kvalitet samt minimal fördröjning. Att använda inbyggda redigeringsverktyg för sådan fånga samt att dela minnesvärda spelögonblick är lätt att uppnå för PC-spelare.
Lämna en kommentar
Kommentar
Screen Recorder
Kraftfull skärminspelningsprogramvara för att fånga din skärm med webbkamera och ljud.
Heta artiklar
/
INTRESSANTTRÅKIG
/
ENKELSVÅR
Tack! Här är dina val:
Utmärkt
Betyg: 4.7 / 5 (baserat på 68 betyg)