

Av Adela D. Louie, Senast uppdaterad: February 20, 2024
Du kanske har erfarenheten spela in ljud på Google Presentationer, men det här inlägget avslöjar strategierna för att enkelt fånga ljud i PowerPoint-presentationer. Oavsett din erfarenhetsnivå av att presentera, den här guiden om hur man spelar in PowerPoint med ljud hjälper dig att skapa en bra presentation.
Vi tillhandahåller omfattande hjälp, allt från mikrofoninstallation till sömlös synkronisering av ditt tal med bilder. Förbättra din förmåga att kommunicera effektivt och omvandla dina föreläsningar till fängslande och engagerande möten. Utforska riket av röstförbättrad PowerPoint och skapa en minnesvärd presentation för ditt nästa taluppdrag.
Del #1: Hur man spelar in PowerPoint med ljud (direkt metod)Del #2: Hur man spelar in PowerPoint med ljud (Windows/Mac-metod)Del #3: Bästa metoden för att spela in PowerPoint med ljud – FoneDog Screen RecorderDel #4: Vanliga frågorSlutsats
Att fånga ljud direkt i applikationen ger en bekväm metod för att infoga berättarröst eller ljudklipp i din presentation. Innan du påbörjar inspelningsprocessen, se till att din dator har en aktiverad mikrofon.
Verifiera dina datorkonfigurationer för att ge nödvändiga behörigheter för ljudinspelning, eller överväg att använda en extern mikrofontillbehör för förbättrad inspelningskvalitet. Följ dessa steg för hur du spelar in PowerPoint med ljud i programvaran:
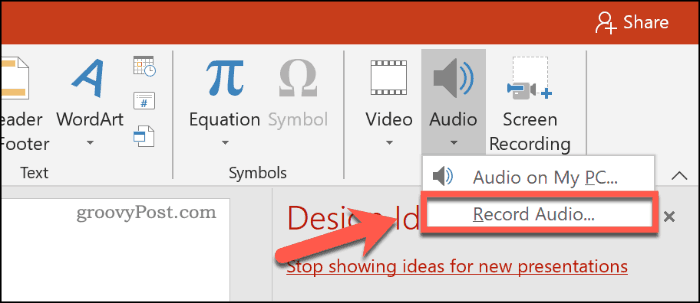
Leverera dina idéer genom en PowerPoint presentationen visar sig vara effektiv när det gäller att få kontakt med din publik. Men när man presenterar på distans utan att interagera ansikte mot ansikte kan den övertygande effekten minska. För att möta denna utmaning, fungerar en komplett PowerPoint-bildvideo tillsammans med ljud som den idealiska lösningen. Utforska olika mjukvara och tekniker som är tillgängliga för att förbättra dina fjärrpresentationer och se till att ditt meddelande behåller sin effektivitet.
Fånga din PowerPoint-presentation med OBS Studio genom att utföra följande steg:

Genom att noggrant följa dessa steg om hur du spelar in PowerPoint med ljud kan du sömlöst integrera OBS Studio i ditt PowerPoint-arbetsflöde, vilket säkerställer en smidig och heltäckande inspelning av din presentation med både bild och ljud.
För att spela in en PowerPoint-presentation med Bandicam i skärminspelningsläge, följ procedurerna nedan:

ShareX ger möjlighet att ta skärmbilder och spela in videor i anpassad storlek. Dessutom underlättar det att enkelt dela bilder och skärmdumpar med andra genom anpassningsbara snabbtangenter. Här är en guide för att spela in en PowerPoint-presentation med ljud med ShareX:
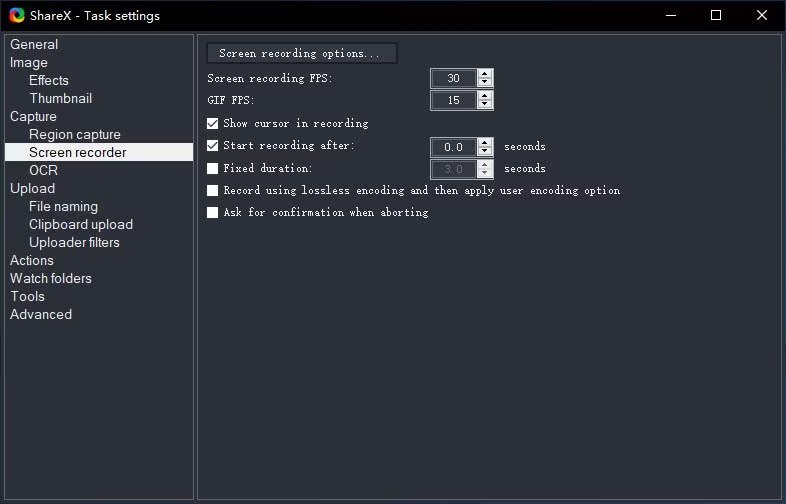
När du väl har skapat din PowerPoint-presentation är det en enkel process att omvandla den till en delbar video. Följ dessa steg för att spela in din presentation och konvertera den till en sådan video:
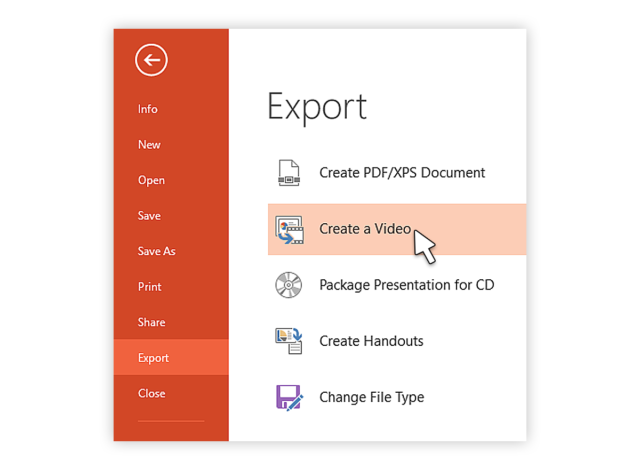
FoneDog skärminspelare är det bästa valet för att fånga PowerPoint-presentationer med ljud. Detta anpassningsbara instrument tar utan ansträngning både bilder och ljud, vilket garanterar en noggrann inspelning av din presentation.
Gratis nedladdning
För Windows
Gratis nedladdning
För vanliga Mac-datorer
Gratis nedladdning
För M1, M2, M3
Utrustad med flera funktioner, möjliggör den noggrann hantering av inspelningsproceduren, omfattande mikrofonkonfigurationer och synkroniserad ljuduppspelning. FoneDog Screen Recorders konsekventa prestanda gör det till det föredragna alternativet för att göra fängslande presentationer.
Förbättra din PowerPoint-upplevelse med FoneDog Screen Recorder, en robust och användarvänlig applikation som gör det möjligt för användare att sömlöst kombinera bilder och ljud, vilket skapar ett minnesvärt intryck på sin publik.
Hur man spelar in PowerPoint med ljud använder detta gratis skärminspelare med noll vattenstämpel:
1. Ladda ner, konfigurera och starta FoneDog Screen Recorder-applikationen på din Windows- och Mac-enhet.
2. Starta programmet FoneDog Screen Recorder på din PC. Hämta "Video inspelare" från huvudgränssnittet.

3. Välj detta alternativ för att bara spela in skärmen ("Endast skärm").

4. Välj alternativet "Systemljud och mikrofon" för att spela in både system- och mikrofonljud, eller välj antingen "Mikrofon" eller "Systemljud" för att spela in något av dem. Om du inte gillar att ha någon ljudinspelning, välj alternativet "Ingen".

5. För att börja spela in din skärm, klicka på "Börja filma". Programmet kommer automatiskt att känna igen det relevanta fönstret när det väljs.

6. Stoppa inspelningen genom att använda "Paus" knappen, återuppta genom att klicka, eller starta en ny inspelning genom att välja knappen "Starta om" för att skriva över den tidigare inspelningen.

Vad orsakar brist på ljud i min PowerPoint-inspelning?
För att aktivera ljudinspelning i PowerPoint är det viktigt att ge mikrofontillstånd. Följ dessa steg: Starta programmet Inställningar och navigera till Sekretess. Leta reda på mikrofonen på den vänstra panelen. Växla reglaget bredvid "Tillåt appar att komma åt din mikrofon." Om omkopplaren redan är aktiverad, felsök ljudet och starta om PowerPoint.
Om PowerPoint har problem med att känna igen min mikrofon, vad kan jag göra?
Verifiera mikrofonens anslutning och funktion om PowerPoint fortfarande inte känner igen den. Efter det, se till att du använder rätt mikrofon genom att gå in i PowerPoints ljudinställningar. Försök att återställa din dator eller installera de senaste ljuddrivrutinerna om problemet kvarstår.
Folk läser ocksåEnkla sätt att skärminspelning Mac med internt ljud2024 effektiv guide om hur man spelar in FaceTime med ljud
Sammanfattningsvis, att veta hur man spelar in PowerPoint med ljud förbättrar presentationer avsevärt. Oavsett om du använder integrerade verktyg som FoneDog Screen Recorder, ger processen en dynamisk dimension för att engagera och fängsla din publik. Lyft dina presentationer genom att omfamna dessa inspelningsmetoder, skapa effektfulla och minnesvärda kommunikationsupplevelser.
Lämna en kommentar
Kommentar
Screen Recorder
Kraftfull skärminspelningsprogramvara för att fånga din skärm med webbkamera och ljud.
Heta artiklar
/
INTRESSANTTRÅKIG
/
ENKELSVÅR
Tack! Här är dina val:
Utmärkt
Betyg: 4.7 / 5 (baserat på 106 betyg)