Av Adela D. Louie, Senast uppdaterad: June 13, 2024
I en värld där visuell kommunikation regerar, förmågan att fånga aktiviteter på skärmen ackompanjerad av kristallklart ljud har blivit en ovärderlig färdighet. Gå in i Windows 11, det senaste operativsystemet som lovar en sömlös och förbättrad användarupplevelse. Är du redo att frigöra dess fulla potential?
I den här guiden fördjupar vi oss i hur man spelar in skärm på Windows 11 med ljud integration. Oavsett om du är en innehållsskapare, utbildare eller bara ivrig att dela med dig av din expertis, syftar denna handledning till att ge dig verktygen och kunskapen för att enkelt spela in din skärm tillsammans med fängslande ljud. Följ med oss på den här resan när vi navigerar genom steg-för-steg-instruktioner, avslöjar tips och tricks för att lyfta ditt Windows 11-skärminspelningsspel.
Del 1. Metoder för hur man spelar in skärm på Windows 11 med ljudDel 2. Bästa sättet att skärminspelning på Windows 11 med ljudDel 3. Översikt: Windows 11 och dess funktioner för skärminspelningDel 4. Fördelar med skärminspelning med ljud i Windows 11Slutsats
Del 1. Metoder för hur man spelar in skärm på Windows 11 med ljud
In Windows 11, det finns olika metoder för hur man spela in din skärm med ljud, inklusive att använda den inbyggda Xbox Game Bar, Capture-widgeten eller tredjepartsprogram. Här är stegen för att använda två primära inbyggda metoder:
Metod 1: Använda Xbox Game Bar
Så här skärminspelning på Windows 11 med ljud med hjälp av Xbox Gmae Bar.
- Börja med att starta Xbox Game Bar på ditt Windows 11-system. Detta kan göras genom att trycka på tangentkombinationen
Win + G på ditt tangentbord. När det har aktiverats kommer Xbox Game Bar-gränssnittet att visas på din skärm, med olika spel- och inspelningsalternativ.
- Vid tryckning
Win + G, kan du bli tillfrågad med ett bekräftelsemeddelande som frågar, "Ja, det här är ett spel." Du måste bekräfta detta för att fortsätta.
- I Xbox Game Bar-gränssnittet hittar du en uppsättning ikoner och alternativ. För att börja spela in din skärm tillsammans med ljud, leta efter "Fånga"-knappen och klicka på den, som representeras av en cirkulär ikon inuti en fyrkant.
- Alternativt kan du också använda kortkommandot
Win + Alt + R för att starta inspelningen.
- Om du vill inkludera ljud i din inspelning, se till att "Spela in mikrofon" alternativet är aktiverat i Xbox Game Bar-inställningarna. Aktivering av det här alternativet gör att du kan fånga din mikrofoningång och synkronisera ljudet med den inspelade videon.
- För att avsluta inspelningen har du två alternativ. Klicka antingen på den avsedda stoppknappen som finns tillgänglig i Xbox Game Bar-gränssnittet eller använd samma kortkommando (
Win + Alt + R) som du först använde för att starta inspelningen.
- När du är klar med inspelningen öppnar du Xbox Game Bar igen och den här gången navigerar du till fliken Capture i gränssnittet. Här hittar du en samling av dina inspelade klipp. Välj helt enkelt önskat klipp från listan för att visa eller redigera det.

Dessa steg beskriver processen för att använda xbox spelbar på Windows 11 för att spela in din skärm med ljud, vilket ger dig ett bekvämt sätt att fånga och hantera ditt inspelade innehåll.
Metod 2: Använda Capture Widget
För att använda detta kan du sedan använda stegen nedan:
- För att börja, leta reda på och välj knappen Widgets i aktivitetsfältet eller tryck på kortkommandot
Win + W. Den här åtgärden öppnar panelen Widgets, där du kan komma åt olika Windows 11-widgets och verktyg.
- Sök efter widgetpanelen Fånga widget. När du har hittat den klickar du på Capture-widgeten för att starta den. Denna åtgärd öppnar gränssnittet för Capture-widgeten, redo att användas.
- När gränssnittet för Capture-widgeten visas, leta upp och klicka på "Spela in"-knappen i widgeten. Om du tänker spela in ljud vid sidan av videon, se till att mikrofonikonen är aktiverad eller aktiverad innan du påbörjar inspelningsprocessen.
- För att avsluta inspelningen, återgå till gränssnittet för Capture-widgeten. Leta upp och välj "Sluta"-knappen, som kommer att stoppa den pågående inspelningssessionen.
- Dina inspelade videoklipp sparas automatiskt i den angivna "fångar" för att komma åt dessa inspelningar, navigera genom filutforskaren genom att välja "den här datorn">"Video">"fångar".
- Alternativt kan du komma åt de inspelade klippen via Xbox Game Bars dedikerade "Captures"-flik, vilket ger ett bekvämt sätt att granska och hantera dina sparade inspelningar.
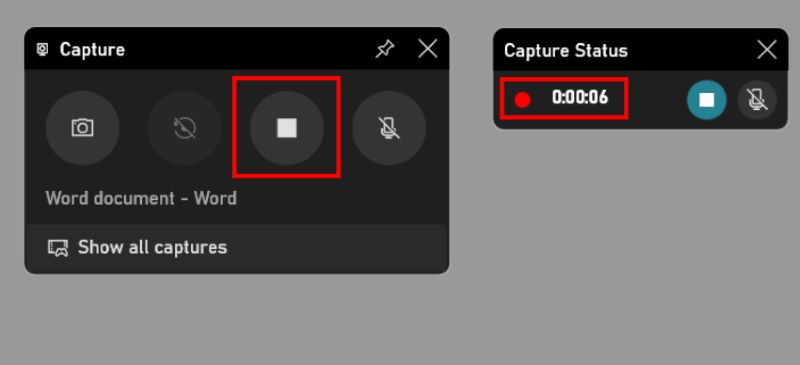
Dessa metoder erbjuder ett bekvämt sätt att spela in skärmen på Windows 11 med ljud direkt utan att behöva ytterligare programvara. Men om du behöver mer avancerade funktioner eller anpassningsalternativ, kan tredjeparts skärminspelningsprogram tillgängliga på Microsoft Store eller andra plattformar också vara värt att överväga.
Del 2. Bästa sättet att skärminspelning på Windows 11 med ljud
FoneDog skärminspelare utmärker sig som en toppskiktslösning för att fånga skärmaktiviteter med ljud i Windows 11. Denna programvara är känd för sitt användarvänliga gränssnitt och omfattande funktioner, vilket gör den till ett utmärkt val för dem som söker ett mångsidigt och effektivt skärminspelningsverktyg.
Med FoneDog Screen Recorder kan användare enkelt fånga Windows 11-skärmen samt synkronisera ljudet, vilket möjliggör sömlös berättarröst, förklaringar eller andra tillhörande ljudelement under inspelningsprocessen.
 Gratis nedladdning
För Windows
Gratis nedladdning
För Windows
 Gratis nedladdning
För vanliga Mac-datorer
Gratis nedladdning
För vanliga Mac-datorer
 Gratis nedladdning
För M1, M2, M3
Gratis nedladdning
För M1, M2, M3
Den här programvaran erbjuder en rad funktioner som är skräddarsydda för att möta olika inspelningsbehov, såsom anpassningsbara inspelningsinställningar för videokvalitet, bildhastighetsjusteringar, val av ljudingång från systemljud eller mikrofon, och möjligheten att fånga specifika regioner eller hela skärmen.
Så här skärminspelning:
- Ladda ner och installera programmet på din dator. När det väl har installerats, starta verktyget för att initiera inspelningsprocessen.
- I FoneDog Screen Recorder klickar du på "Videobandspelare" och välj mellan "Helskärmsläge", "Anpassat" läge för att välja specifika områden för inspelning, eller till och med välja att enbart spela in via en ansluten webbkamera.
- När inspelningsparametrarna har bestämts väljer du Starta inspelning för att starta inspelningssessionen. För enkelhetens skull kan användare välja att konfigurera anpassade snabbtangenter för att snabbt starta och avsluta inspelningssessioner.
- Under inspelningen kan användare pausa och återuppta inspelningen med hjälp av avsedda knappar, vilket säkerställer enkel kontroll och exakt fångst av önskade segment. Dessutom ger programvaran anteckningsfunktioner i realtid, vilket gör det möjligt för användare att lägga över text, linjer och former på inspelningar, vilket gör det enkelt att göra anteckningar eller betona när som helst.
- När du avslutar inspelningsprocessen, tryck helt enkelt på "Sluta"-knappen, som indikerar att inspelningsprocessen är klar. När inspelningen är klar kan användaren granska det fångade innehållet och kan göra möjliga redigeringar innan den slutliga utmatningen, som att ta bort oönskade segment.

Hur man spelar in ljud:
- Applikationen ger flera sätt att börja spela in. Du kan välja "Ljudinspelare" från rullgardinsmenyn i programmet.
- Innan du startar inspelningsprocessen, välj Mikrofon eller Systemljud.
- När dessa inställningar är konfigurerade startar du inspelningen genom att klicka på Grön knapp.
- Under hela inspelningsprocessen har användarna alltid kontroll och kan när som helst pausa, stoppa eller återuppta inspelningen med de intuitiva kontrollknapparna bredvid ljudet.
- Efter att ha slutfört önskad ljudinspelning klickar användaren på "Sluta"-knappen för att avsluta sessionen. Individen är sedan fri att spara den inspelade videon på en föredragen plats på datorn.

Del 3. Översikt: Windows 11 och dess funktioner för skärminspelning
Windows 11 är det senaste operativsystemet som släppts av Microsoft och efterträder Windows 10. Det ger flera nya funktioner såväl som dessa förbättringar, inklusive förbättringar av skärminspelningsmöjligheter. Här är några av funktionerna i Windows 11 relaterade till skärminspelning:
- Inbyggd skärminspelare: Windows 11 kommer med ett inbyggt skärminspelningsverktyg, vilket gör det lättare för användare att fånga sina skärmaktiviteter utan att behöva programvara från tredje part. Detta verktyg låter användare spela in hela sin skärm eller välja specifika områden.
- Audio Capture: Skärminspelningsfunktionen i Windows 11 gör det möjligt för användare att fånga inte bara bilder utan även systemljud eller externa ljudkällor (som en mikrofon). Detta är avgörande för att skapa omfattande instruktionsvideor, presentationer eller spelinnehåll där ljudberättelse eller ljudeffekter krävs.
- Anpassning av inspelningsinställningar: Användare har flexibiliteten att justera olika inspelningsinställningar, såsom videokvalitet, bildhastighet och ljudingångskällor, för att passa deras specifika behov och preferenser.
- Enkel åtkomst: Windows 11 syftar till att effektivisera användarupplevelsen, vilket gör skärminspelningsverktyget lättillgängligt via systemets gränssnitt, möjligen via den förnyade Start-menyn eller i appen Inställningar.
- Integration med spelfunktioner: För spelare kan Windows 11 förbättra spelupplevelsen ytterligare genom att tillåta inspelning av spel med ljud, vilket ger en väg för att skapa innehåll eller dela spelhöjdpunkter.
- Förbättrat användargränssnitt: Med Windows 11:s omdesignade gränssnitt kan skärminspelningsfunktionen ha en mer användarvänlig layout, vilket ger en smidigare och mer intuitiv inspelningsupplevelse jämfört med sina föregångare.
Del 4. Fördelar med skärminspelning med ljud i Windows 11
Skärminspelning med ljud på Windows 11 erbjuder flera fördelar, vilket tillgodoser ett brett spektrum av användare inom olika branscher och syften:
- Förbättrad kommunikation och instruktion: Att integrera ljud med skärminspelningar underlättar tydligare kommunikation. Oavsett om det är en handledning, demonstration eller instruktionsvideo hjälper tillägget av ljudberättelser att förklara koncept, vägleda användare genom processer och säkerställa bättre förståelse.
- Omfattande demonstrationer: Genom att fånga både visuella och ljudelement möjliggör skärminspelningar på Windows 11 omfattande demonstrationer. Detta är särskilt användbart för att visa programvarufunktioner, felsökningssteg eller förklara komplexa uppgifter med detaljerad audiovisuell vägledning.
- Effektiv träning och utbildning: I utbildningsmiljöer eller professionell träning, gör kombinationen av skärminspelning och ljud det möjligt för lärare och utbildare att skapa engagerande material. Det hjälper till att förmedla information effektivt, tillgodose olika inlärningsstilar och säkerställa att information behålls.
- Skapa och dela innehåll: För innehållsskapare, influencers och spelare är möjligheten att spela in skärmar med ljud på Windows 11 ovärderlig. Det gör det möjligt att skapa högkvalitativt videoinnehåll, spelinspelningar, recensioner och handledningar, vilket främjar engagemang och delning på olika plattformar.
- Samarbete och fjärrarbete: I scenarier för distansarbete fungerar skärminspelningar med ljud som ett utmärkt verktyg för samarbete. Teammedlemmar kan enkelt skapa och dela inspelningar för att demonstrera arbetsflöden, dela idéer, felsöka problem eller presentera projektuppdateringar på ett mer omfattande sätt.
- Dokumentation och problemlösning: Skärminspelningar med ljud fungerar som värdefulla dokumentationsverktyg. De hjälper till att dokumentera processer, fånga programvarubuggar eller fel för felsökning och skapa steg-för-steg-guider som hjälper till med problemlösning.
- Personlig och professionell produktivitet: Att använda skärminspelning med ljud i Windows 11 kan också förbättra den personliga produktiviteten. Det låter individer skapa att-göra-listor, spela in presentationer, fånga brainstormingsessioner eller till och med dokumentera personliga prestationer för självförbättring.
Folk läser ocksåFullständig guide 2024: Hur man spelar in skärm på Windows 11Hur länge kan du skärminspelning: Allt att veta
Slutsats
Windows 11:s kraftfulla inbyggda skärminspelningsmöjligheter, tillsammans med mångsidiga lösningar som FoneDog Screen Recorder, vilket gör det lättare att inspelningsskärm på Windows 11 med ljud. Operativsystemet erbjuder intuitiva inbyggda verktyg som Xbox Game Bar och Capture-widgets samtidigt som det tillhandahåller avancerade funktioner genom dedikerade appar.
Denna mångsidighet, i kombination med Windows 11:s användarvänliga gränssnitt, förbättrar dess potential att möta ett brett utbud av skärminspelningsbehov, tillgodose både vanliga användare och proffs. Vi hoppas att detta hjälper och ha en bra dag!



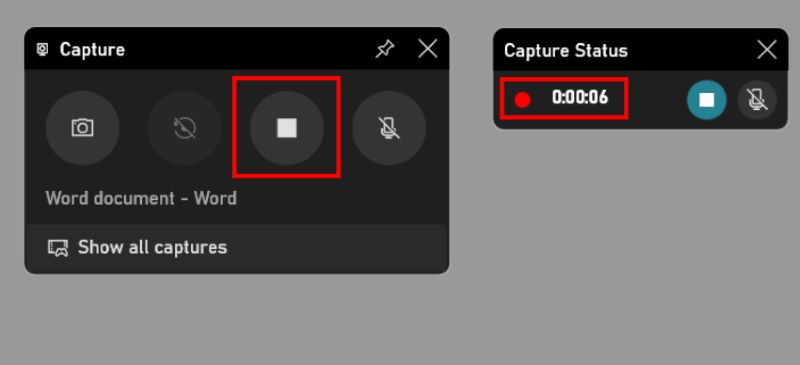
Gratis nedladdning
För Windows
Gratis nedladdning
För vanliga Mac-datorer
Gratis nedladdning
För M1, M2, M3


/
/