

Av Adela D. Louie, Senast uppdaterad: February 6, 2024
Har du någonsin önskat möjligheten att manipulera tiden för att anpassa den till ditt tv-schema? Ja, vad är det du skulle vilja dela med dig av? Det är möjligt för dig att göra det. Utforska den oavbrutna njutningen när vi avslöjar hur man spelar in program på YouTube TV. Den här artikeln ger dig enkla instruktioner för att dokumentera dina föredragna ögonblick, vilket garanterar att du inte förbiser några betydande detaljer.
Upplev enkelheten i att skapa ditt eget skräddarsydda bibliotek och återta fullständig kontroll över din tittarupplevelse. Vårt inlägg fungerar som en omfattande guide för att bli skicklig i att spela in på YouTube TV, oavsett om det är starkt rekommenderade program eller liveströmmar. Utnyttja tidens kraft till din fördel!
Del #1: Metoder för hur man spelar in program på YouTube TVDel #2: Bästa metoden för att spela in program på YouTube TV – FoneDog Screen RecorderDel #3: Tips för att förbättra inspelningsprogrammen på YouTube TVSlutsats
Att spela in tv-program eller filmer via YouTube TV är ett bekvämt sätt att utöka din digitala samling med minimal ansträngning från din sida. Nedan finns olika tillvägagångssätt som beskriver hur du personligen kan initiera processen att spela in program på YouTube TV.
DVR-funktionaliteten för YouTube TV kan nås på en rad olika enheter, inklusive år, Apple TV och Firestick, samt smartphones som iPhone, Samsung Galaxy, One-plus och olika andra webbläsare. Låt oss nu utforska de okomplicerade stegen för att använda den inbyggda DVR-funktionen på alla kompatibla enheter för inspelning på YouTube TV.
Så här spelar du in program på YouTube TV med den här metoden:
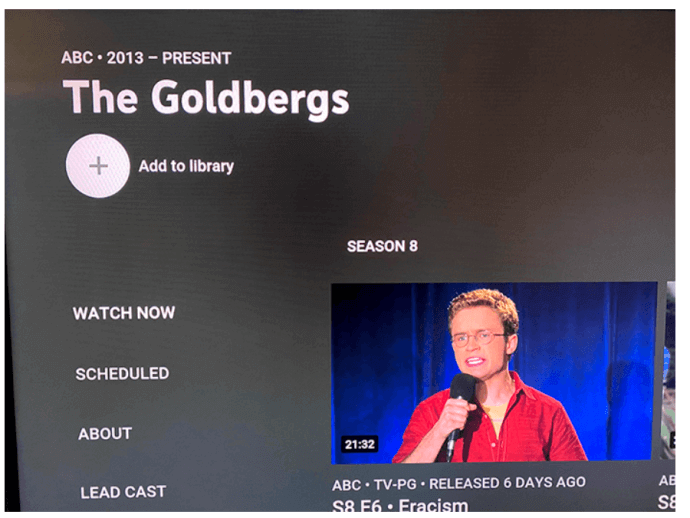
Så här spelar du in på din egen mobila enhet:
Det är lika enkelt som det. Närhelst ett avsnitt sänds eller filmen börjar på YouTube TV, kommer den att starta inspelningen självständigt för din bekvämlighet.
Metoden för att spela in YouTube TV på din intelligenta tv kan skilja sig beroende på märke eller modell, men den bör inte avvika nämnvärt från proceduren på mobilapplikationen eller onlineplattformen.
FoneDog skärminspelare är en anmärkningsvärd metod för att fånga program på YouTube TV. Detta multifunktionella program låter användare enkelt ta filmer av utmärkt kvalitet, vilket garanterar en sömlös och effektiv inspelningsupplevelse.
Gratis nedladdning
För Windows
Gratis nedladdning
För vanliga Mac-datorer
Gratis nedladdning
För M1, M2, M3
FoneDog Screen Recorder erbjuder en rad användarvänliga funktioner som gör det möjligt för användare att anpassa inspelningsinställningar, vilket möjliggör en personlig upplevelse baserad på individuella smaker. Denna plattform erbjuder anslutning till ett brett utbud av enheter och ger ett pålitligt sätt att arkivera föredragna YouTube TV-program. Här är hur man spelar in program på YouTube TV använder detta bästa YouTube-inspelare:
1. Gå till FoneDog Screen Recorders webbsida och skaffa programmet som är lämpligt tillsammans med ditt operativsystem, oavsett om det är Windows eller macOS. Följ de givna installationsriktlinjerna för att etablera programmet på din dator.
2. Från det måste du öppna den installerade FoneDog Screen Recorder på din egen dator.
3. Justera inställningar som inspelningsområde, ljudkällor, videoformat och kvalitet genom att välja kugghjuls-/inställningar-ikonen i programvarans gränssnitt.

4. Öppna din webbläsare och gå till YouTube TV. Spela upp videon eller innehållet du vill fånga.
5. I FoneDog Screen Recorder, tryck på "Börja filma" eller den tilldelade inspelningsikonen. Dra för att välja området på skärmen där YouTube TV-videon spelas upp för att starta inspelningen.

6. Under inspelning erbjuder FoneDog Screen Recorder alternativ för att pausa eller stoppa inspelningsprocessen. Använd dessa kontroller vid behov.
7. När du är klar med inspelningen, tryck på "Sluta spela in" knapp. Den inspelade videon kommer omedelbart att lagras i den angivna katalogen i din dator.

Att förbättra inspelningskvaliteten för program på YouTube TV innebär att optimera både inspelningsinställningarna och den övergripande tittarupplevelsen. Här är fem tips för hur du spelar in program på YouTube TV i bättre kvalitet:
Folk läser också8 sätt att skärminspelning på Netflix [PC/Mac/iOS/Android]10 enkla metoder: Hur man spelar in TV-program 2024
Hur man spelar in program på YouTube TV? Sammanfattningsvis är inspelning av program på YouTube TV en enkel process som förbättrar plattformens användarupplevelse. Artikeln gav information om att komma åt och använda sådana ovannämnda funktioner. Totalt sett tillför YouTube TV:s inspelningsfunktion ett betydande värde till streamingtjänsten, och erbjuder användarna flexibiliteten att njuta av sitt favoritinnehåll när det passar dem.
Lämna en kommentar
Kommentar
Screen Recorder
Kraftfull skärminspelningsprogramvara för att fånga din skärm med webbkamera och ljud.
Heta artiklar
/
INTRESSANTTRÅKIG
/
ENKELSVÅR
Tack! Här är dina val:
Utmärkt
Betyg: 4.6 / 5 (baserat på 95 betyg)