

Av Adela D. Louie, Senast uppdaterad: April 18, 2024
Har du någonsin upplevt en ström av kreativitet men ändå haft svårt att lyckas fånga? Om du är en underhållare, podcastare, vloggare eller bara en annan person som tycker om att dokumentera sina tankar, ger det många möjligheter att bli skicklig på att spela in själv på din Mac.
Denna guide kommer att ge omfattande instruktioner om hur du spelar in dig själv på Mac med exceptionell kvalitet i din miljös bekvämlighet. Från att välja lämplig det bästa webbkamerainspelningsprogrammet för att förbättra din konfiguration och förfina ditt resultat har vi tagit hand om alla aspekter. Eliminera tekniska hinder och välkomna enkel, engagerande innehållsgenerering.
Del 1. Bästa verktyget för att skärminspelning av dig själv på Windows eller MacDel 2. Metoder för hur du spelar in dig själv på MacDel 3. Tips för att förbättra inspelningen på MacDel 4. Vanliga frågor om Record Self på MacSlutsats:
Bland de bästa alternativen för att spela in skärmaktivitet på Mac och Windows var verkligen FoneDog skärminspelare. Programvarans intuitiva gränssnitt och omfattande utbud av funktioner gör den perfekt för att enkelt fånga egna inspelningar.
Med alternativ för att fånga systemljud, mikrofonljud, såväl som webbkamerafilmer samtidigt, säkerställer FoneDog högkvalitativa inspelningar skräddarsydda efter individuella preferenser. Dess mångsidighet, tillsammans med intuitiva kontroller, etablerar FoneDog Screen Recorder som det ultimata verktyget för att sömlöst fånga och dela skärmupplevelser.
Gratis nedladdning
För Windows
Gratis nedladdning
För vanliga Mac-datorer
Gratis nedladdning
För M1, M2, M3

Att ta bilder på en Mac kan verka skrämmande, men det är helt hanterbart! Utrustad med rätt verktyg som en Mac webbkamerainspelare och tillbehör kan du enkelt producera förstklassigt audiovisuellt innehåll och bevara dessa viktiga ögonblick. Inom det här avsnittet av artikeln guidar vi dig genom olika tekniker för hur du spelar in dig själv på Mac. Låt oss börja!
PhotoBooth presenterar ännu ett okomplicerat alternativ för att fånga ögonblick. Vanligtvis används för att ta bilder med olika förbättringar, det har alltmer blivit ett föredraget verktyg för att skapa personliga videor. Hur går man tillväga för att fånga en självregisserad video med denna inställning? Börja med följande steg:

En alternativ metod för att fånga dig själv på en Mac är att använda QuickTime Player. Låt oss utforska processen för skärminspelning med QuickTime Player!

Använd din iPhone eller iPad kamera tillsammans med din Macs inspelningsinställning genom Continuity-kamerafunktionen. Följ dessa steg:
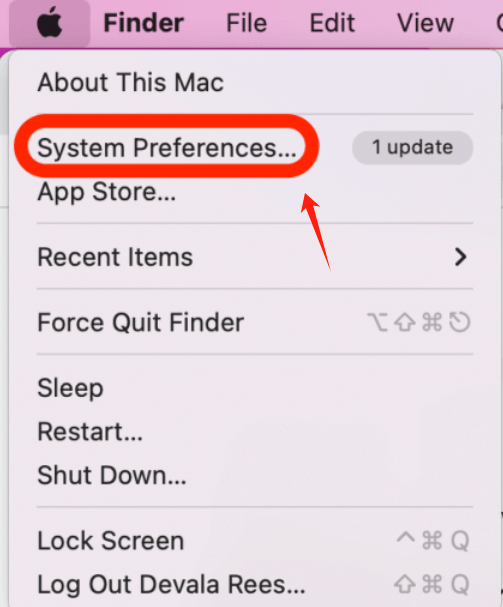
Om du är osäker på hur du initierar en webbkamerainspelning på ditt Mac-operativsystem, här är några förslag för att förbättra dina resultat:
Fortfarande osäker på processen att spela in dig själv på en Mac-enhet? Nedan tar vi upp några vanliga frågor.
Att fånga dig själv med ljud på en Mac är en enkel process! De flesta inspelningsverktyg är utrustade med inbyggd ljudinspelningsfunktion. Se bara till att du har valt rätt mikrofon i dina programinställningar.
Innan din faktiska inspelning är det tillrådligt att bekräfta att ditt ljud fungerar korrekt genom att granska mixerpanelen eller genomföra ett kort testprojekt. När du har bekräftat är du redo att börja spela in!
Att använda Mac:s inbyggda kamera kan fungera som ett genomförbart alternativ om alternativ inspelningsutrustning inte är tillgänglig. Det är dock viktigt att notera att den inbyggda kamerans möjligheter är något begränsade, vilket potentiellt kan resultera i videoutdata av lägre kvalitet som kännetecknas av grynighet eller matthet. För videoinnehåll av högre kvalitet rekommenderas att använda en dedikerad videokamera eller till och med kameran på din iPhone eller iPad ansluten till din Mac-enhet.
QuickTime Player betraktas ofta som standardverktyget för skärminspelning på Mac. Denna kostnadsfria programvara underlättar enkel skärminspelning på Mac-system. Dessutom, om det behövs, kan du välja att fånga ljud tillsammans med din skärminspelning!
Var beredd att redigera: Varje videosträvan har utrymme för förbättringar! Detta understryker vikten av redigering. Efter att ha spelat in ditt material, granska det och förfina det genom att ta bort onödiga segment, införliva effekter och förbättra det ytterligare.
Folk läser också9 avancerade och viktiga webbkameravideoinspelare9 bästa skärminspelare utan fördröjning [Ingen vattenstämpel]
Sammanfattningsvis spela in dig själv på en Mac är en enkel process med FoneDog Screen Recorder. Genom att följa stegen som beskrivs kan användare enkelt fånga sin skärm, systemljud, mikrofoningång och webbkamerafilmer samtidigt. Sammantaget står det som den bästa lösningen för alla som vill skapa inspelningar av hög kvalitet på sin Mac-enhet. Trevlig inspelning!
Gratis nedladdning
För Windows
Gratis nedladdning
För vanliga Mac-datorer
Gratis nedladdning
För M1, M2, M3
Lämna en kommentar
Kommentar
Screen Recorder
Kraftfull skärminspelningsprogramvara för att fånga din skärm med webbkamera och ljud.
Heta artiklar
/
INTRESSANTTRÅKIG
/
ENKELSVÅR
Tack! Här är dina val:
Utmärkt
Betyg: 4.8 / 5 (baserat på 92 betyg)