

Av Adela D. Louie, Senast uppdaterad: August 8, 2024
Ökningen av Zoom märktes under pandemin eftersom alla tvingades göra distansjobb eller onlinekurser samtidigt som de höll i kommunikation med varandra. Det är så kraftfullt, enkelt och lätt att använda, särskilt om du har en premiumprenumeration – ingen tids-, deltagare- eller molnbegränsning för att spela in möten – och inte kan använda programvara från tredje part.
Men tillgången till inspelningsprogramvara begränsar inte din upplevelse, eftersom de ger ett brett spektrum av inspelning, inklusive tanken på hur du spelar in dig själv på Zoom, som presenteras nedan:
Del 1. Hur du spelar in dig själv på zoom via zoomDel 2. Hur du spelar in dig själv på zoom med programvaraDel 3. Hur du spelar in dig själv på zoom med standardsystemets skärminspelareSlutsats
Zoom ger standardinspelningsalternativ för mötet om du har den betalda versionen och mötesvärden. Om du uppfyller de faktorer som nämns, här är de saker du behöver veta om hur du spelar in dig själv på Zoom.
Öppna Zoom-programmet på din dator (om du redan har det); men du kan enkelt ladda ner programvaran från Google med dess länk. Logga sedan in på ditt konto.
Gå till fliken Hem > Ställa in redskap och scrolla ner till inställningen "Inspelning". Härifrån väljer du var du vill spara din inspelningsfil efter att du avslutat mötet.
Starta mötet genom att klicka på "Nya Möte” i hemgränssnittet.
På inställningsfliken nedan kan du se "Spela in"-knappen direkt efter "Dela skärm". Klicka och ett meddelande visas: "Recording..." i det övre vänstra hörnet, där du kunde pausa eller stoppa mitt i mötet. Du kan välja i "Förhandsgranska " fliken layouten för mötet du föredrar För att spela in dig själv, öppna bara din kamera genom att klicka på ".Kamera”-knappen i flikens vänstra hörn.
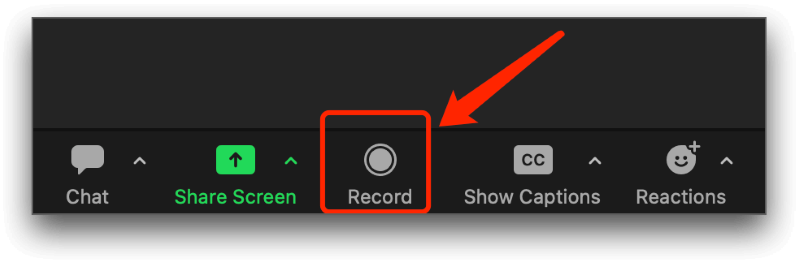
Klicka på "Stopp"-knappen så kommer inspelningen att nås på sidan "Möten", på fliken "Inspelat" bredvid "kommande".
Användningen av extern programvara som t.ex FoneDog skärminspelare ger dig bekvämlighet och tillgänglighet, utan begränsningar som att spela in mötet som deltagare, tidsbegränsningar eller begränsningar för molnlagring, men ändå ge kvalitetsutdata.
Dessutom kan du också anpassa området där du vill spela in på zoommöten och anpassa inspelningskommandon för en snabb inspelningsprocess. Så här använder du FoneDog Screen Recorder för att spela in dig själv på Zoom.
Gratis nedladdning
För Windows
Gratis nedladdning
För vanliga Mac-datorer
Gratis nedladdning
För M1, M2, M3
Eftersom du ville använda Zoom, öppna och logga in på ditt konto, eller bara gå med i möteslänken (om du är deltagare i ett visst möte). Öppna sedan FoneDog Screen Recorder > välj "Video Recorder".
Välj alternativet "Skärm och kamera" för att spela in dig själv tillsammans med din webbkamera > Välj mått: antingen helskärm, själva fönstret eller anpassad storlek (genom att dra det valda området).

Justera sedan ljudbasen efter vad du behöver - antingen "Systemljud", "Mikrofon", Systemljud och mikrofon eller "Inget".

Klicka på "Starta inspelning" eller använd helt enkelt genvägen när du är på Zoom-mötesfliken. Du kan välja och anpassa den i Inställningar > Kortkommandon. (Här kan du se standardgenvägstangenten, som kan ändras baserat på dina preferenser.)
I den flytande fliken, klicka på den röda knappen för att stoppa; "Paus"-ikon för att pausa; och den roterande pilen till "Börja om"
Datorer utvecklar först skärmdumpar och lägger sedan till skärminspelningsfunktioner där du kan spela in dig själv på fjärrmöten som Zoom och andra plattformar. Olika standardskärminspelare var tillgängliga beroende på din dator (Mac eller Windows) och tillgängligt operativsystem. Nedan finns sätten för hur du spelar in dig själv på Zoom med hjälp av standardsysteminspelaren som finns på din dator.
xbox spelbar gör att du enkelt kan spela in din skärm och spela in dig själv i Zoom-mötet, och utan att fråga värden om inspelningstillstånd. Här är hur:

Precis som i Windows låter Mac dig också spela in din skärm och samtidigt dig själv i Zoom med bara några få tryck på tangentbordet. Nedan följer stegen:

Dessa funktioner (Xbox Game Bar och Mac Screen Recorder) kommer dock bara att vara tillgängliga i de senaste versionerna av dess operativsystem och har begränsningar när det gäller inspelningslängden.) Om du inte har det och det kommer inte att vara ett problem.
Folk läser också2024 Guide: Hur man spelar in Zoom Meeting som deltagareDetaljerad guide: Hur man spelar in Zoom Meeting på iPhone
Sammantaget fanns det sätt att spela in dig själv på Zoom, men allt handlar om kvaliteten på resultatet och vilken bekvämlighet det kommer att erbjuda användarna, precis som FoneDog Screen Recorder, som erbjuder ett brett utbud av funktioner med nästan obegränsade inspelningsattribut – inte bara skärminspelning utan även webbkamerainspelning, ljudinspelning och skärmdump – allt i en programvara.
Lämna en kommentar
Kommentar
Screen Recorder
Kraftfull skärminspelningsprogramvara för att fånga din skärm med webbkamera och ljud.
Heta artiklar
/
INTRESSANTTRÅKIG
/
ENKELSVÅR
Tack! Här är dina val:
Utmärkt
Betyg: 4.7 / 5 (baserat på 95 betyg)