

Av Adela D. Louie, Senast uppdaterad: September 6, 2024
Virtuella möten har blivit mer och mer populära på grund av deras bekvämlighet. I relevans erbjuder Zoom också en exklusiv plattform för onlineinteraktion som möten och klasser. Det fanns dock några oväntade tillfällen där du kan ha problem på din sida (t.ex. en internetanslutning, en laggy applikation, etc.) som förhindrade inspelningens standardfunktion i Zoom. Zoomerbjudanden inspelning av möten till användare med prenumerationer, och de som kan spela in är bara värden (be om tillstånd från publiken).
I linje med det fokuserar den här artikeln på och diskuterar hur man spelar in Zoom-möten på Mac, oavsett din roll i mötet, för vi är oroade över ditt engagemang i mötet. Låt oss lära oss hur du enkelt fångar varje glimt av ett möte.
Del 1. Vem kan spela in Zoom-möte med Zoom?Del 2. Hur man spelar in Zoom Meeting på Mac på 3 sättSlutsats
Lyckligtvis, Zoom, som en onlinemötesplattform, har den här inspelningsfunktionen som gör det möjligt för mötesvärden att spela in eller spela in ett möte, ett webbseminarium eller något annat. Om du är värd för Zoom-mötet kan du dra nytta av denna möjlighet att spela in mötet genom att helt enkelt klicka på "Record"-knappen i kontrollfältet, med respekt för deltagarna som berättar om inspelningens tillåtelse.
Den här inspelningen kan gå till den lokala lagringen på din Mac om du är en gratis användare, som är benägen att förlora filer. Betalda användare har dock privilegiet att spara sina inspelningar på Zoom Cloud, spara sina inspelade filer såväl som lokal lagring på sin Mac.
På grund av vissa händelser har Zoom-värden också befogenhet att ge alla medlemmar i mötet att spela in. Be bara Zoom-värden att låta dig spela in mötet. Men om du vill spela in utan att avbryta Zoom-värden, fanns det enkla sätt för dig att spela in Zoom Meeting på Mac. Följ bara instruktionerna nedan.
Oavsett din roll i mötet – Zoomvärd eller deltagare – kan du enkelt spela in Zoom-mötet med metoderna nedan.
För bekväm och snabb inspelning, utan tillstånd att spela in Zoom Meeting på Mac, FoneDog skärminspelare är den bästa av alla presenterade. Det är inte bara begränsat till enbart Zoom-möten utan också om du har konferenser på andra plattformar inklusive Google Meet, Skype, Microsoft Teams som kräver omfattande inspelningsbehörighet eller inte har inspelningsknapp alls.
Den kommer också med flera val av inspelningsskärm (oavsett om det är helskärm, ett visst fönster eller en del av skärmen). Dessutom låter den dig kommentera i realtid och redigera din inspelning innan du delar den med fördröjnings- och vattenstämpelfri, högkvalitativ utskrift. Du kan använda den till spela in Zoom även som deltagare.
Gratis nedladdning
För Windows
Gratis nedladdning
För vanliga Mac-datorer
Gratis nedladdning
För M1, M2, M3
För att fortsätta, här är sätten hur du spelar in Zoom Meeting på Mac med FoneDog Screen Recorder.

Som tidigare nämnts beviljas inspelning av mötet endast om du är värd eller någon av de deltagare som värden tillåter att spela in inspelningen. Dessutom verkar inspelningen intetsägande eftersom den bara begränsar start och stopp av inspelningen och inte tillhandahåller funktionella verktyg för att ändra inspelningen.
För att hjälpa dig använda den inbyggda Zoom-inspelaren, här är steg-för-steg-proceduren för att spela in Zoom-möte på Mac.
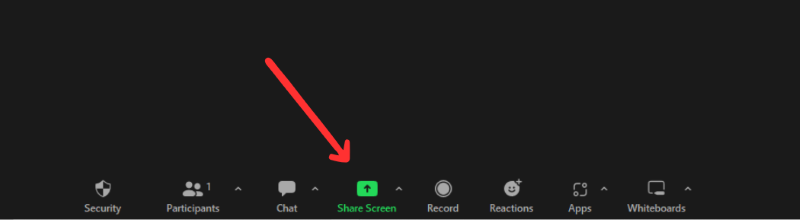
OBS Studio, som gratis programvara, erbjuder även inspelningsfunktioner – mer avancerade och komplexa – på Mac. Framför allt gjord för att spela in spelhöjdpunkter och streaming, detta kommer med ett mer komplicerat gränssnitt som kan ta dig lite tid att lära dig.
Så här spelar du in ett Zoom-möte på Mac med OBS Studio.
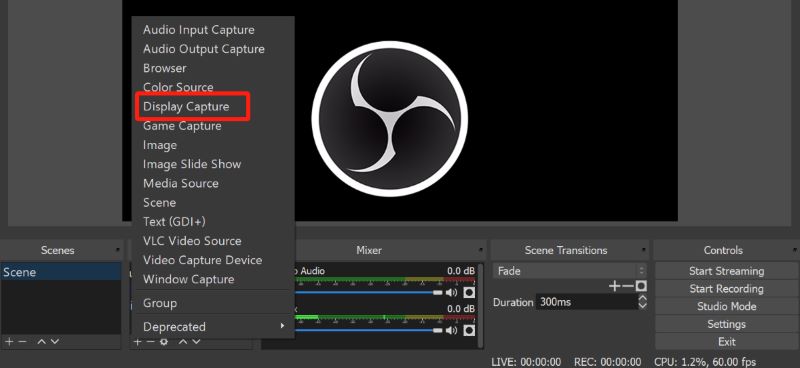
Folk läser ocksåDetaljerad guide: Hur man spelar in Zoom Meeting på iPhone3 enkla sätt: Hur du spelar in dig själv på zoom
Med alla presenterade för- och nackdelar med hur man spelar in Zoom Meeting på Mac, utför FoneDog Screen Recorders utan tvekan alla funktionerna i följande inspelningsalternativ (inbyggd Zoom Recording och OBS Studio) på ett mer användarvänligt och bekvämt sätt. Den kommer också med olika funktioner (anteckningar och redigering i realtid), som frekventa användare kan använda.
Om du vill ha en högkvalitativ inspelning med avancerade funktioner som är lätta att använda, kolla in FoneDog Screen Recorder!
Lämna en kommentar
Kommentar
Screen Recorder
Kraftfull skärminspelningsprogramvara för att fånga din skärm med webbkamera och ljud.
Heta artiklar
/
INTRESSANTTRÅKIG
/
ENKELSVÅR
Tack! Här är dina val:
Utmärkt
Betyg: 4.7 / 5 (baserat på 70 betyg)