

Av Adela D. Louie, Senast uppdaterad: June 25, 2024
Inom den nuvarande snabba onlinevärlden är det mycket viktigt att få fram information tydligt. PowerPoint, som låter dig ändra bilderna på bilderna, har blivit ett användbart verktyg för bildspel. Här kommer PowerPoint-inspelningar, ett verktyg som låter dig spela in PowerPoint med ljud och pekaren rör sig. Låt oss säga att du måste tillhandahålla din presentation med personer som inte använder PowerPoint.
Var inte rädd! Denna guide diskuterar om hur man sparar PPT-inspelning som video. Vi går igenom varje steg, från att välja de bästa inställningarna till att se till att de fungerar på alla system. Att känna till denna process öppnar upp en värld av sätt att förmedla ditt budskap på ett effektivt sätt, oavsett om du använder det för utbildning eller för online-diskurs.
Del 1. Hur man sparar PPT-inspelning som video på Windows eller MacDel 2. Hur man sparar PPT-inspelning som video på MacDel 3. Hur man sparar PPT-inspelning som video på WindowsDel 4. Vanliga frågor om hur man sparar PPT-inspelning som videoSlutsats
När det gäller att spela in PowerPoint-presentationer på både Mac och Windows, FoneDog skärminspelare är klar favorit. Den här applikationen kan användas för många saker och fungerar smidigt, så att användare kan spela in PowerPoint-samtal enkelt och även exakt.
Med sina tekniska framsteg, såsom högkvalitativ utmatning tillsammans med inspelningsval som kan ändras för att passa dina behov, erbjuder FoneDog Screen Recorder den bästa möjliga inspelningsupplevelsen.
Gratis nedladdning
För Windows
Gratis nedladdning
För vanliga Mac-datorer
Gratis nedladdning
För M1, M2, M3

Vi börjar med att demonstrera hur du sparar din PowerPoint-presentation till video efter spela in videor på en Mac. Hela proceduren bör slutföras på bara ett par minuter. Följ våra detaljerade instruktioner för att börja här:
Det här avsnittet ser till att varje bild i din presentation spelas upp smidigt. Innan du exporterar din film måste du synkronisera dina bilder. Så här gör du:
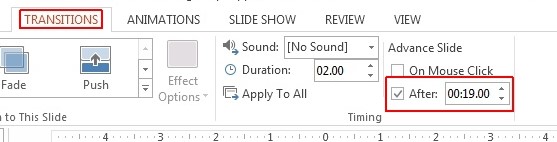
För att exakt ställa in varaktigheten för varje bild innan du går över till nästa, är det nödvändigt att du tilldelar en specifik tidsram till varje bild i presentationen.
När tidpunkten för varje bild är inställd, var den efterföljande åtgärden du behöver göra att exportera eller spara bildpresentationen i videoformat. Nedan listas ett snabbt och enkelt sätt att åstadkomma det:
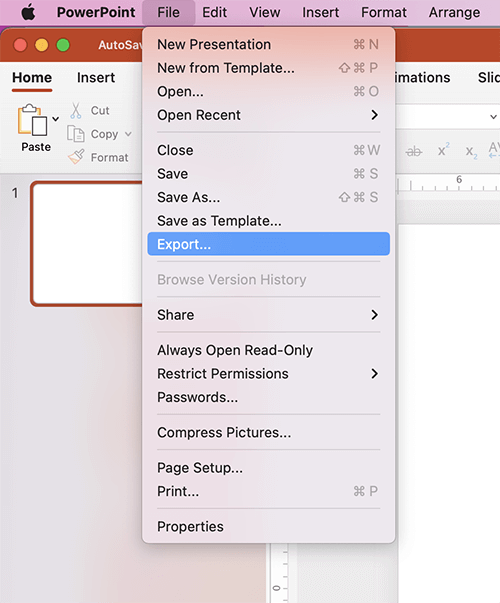
Konverteringsprocessens varaktighet kommer att variera beroende på längden och komplexiteten på din bildpresentation. Efter att konverteringsprocessen har avslutats kommer din PowerPoint-presentation att vara tillgänglig som videoformatfil på din Mac. Gå bara mot lagringsplatsen för att hitta den.
På en Windows dator är det lika bekvämt att byta från PowerPoint till video. Tänk på att kontrollsystemet i nyare versioner av Windows är lite skilt från varandra. Av denna anledning visade vi dig hur du använder de olika typerna av programmering genom varje steg.
Det är möjligt att du kommer att behöva använda funktionen "spara som" för att spara presentationens bildspel på en videofil trots att du har arbetat med en tidigare version av PowerPoint. För att komma igång är följande åtgärder som du måste utföra:
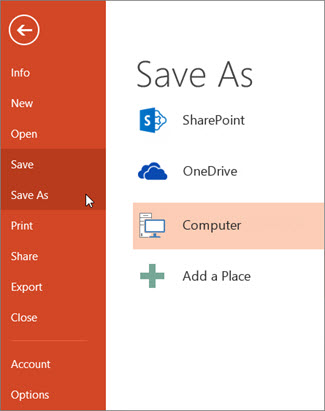
PowerPoint-presentationen börjar sparas på en video när du är klar med stegen som beskrivs ovan. Hur lång tid som krävs för den här åtgärden bestäms mestadels av storleken på filen och det media som den innehåller.
Det är ganska troligt att du inte kommer att kräva alternativet "spara som" i Microsoft PowerPoint om du inte använder en nyare version av programmet. Å andra sidan innehåller programmet nu en "export"-egenskap. Så här ska du använda det:
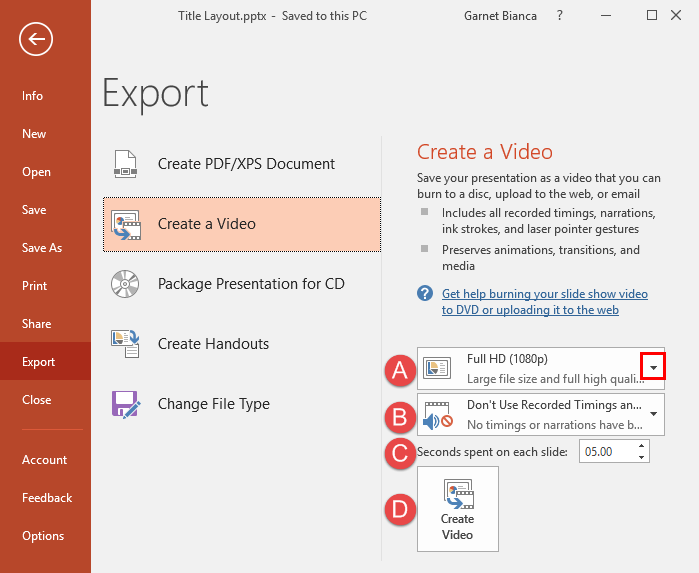
Efter att ha följt dessa steg är det enkelt att förvandla presentationen du skapade i PowerPoint till en video. För att upprepa, den tid som krävs för omvandlingen är beroende av graden av invecklad presentation av varje presentation.
Som beskrivs i den här guiden är processen enkel. Följ bara de angivna stegen, och vid den punkt där du väljer filformat, välj "MP4". Programvaran kommer sedan att utföra konverteringen och lagra den resulterande filen på din enhet.
Om du stöter på problem med konverteringsprocessen, undersök de aktiva bakgrundsapplikationerna på din dator. Överdrivet många samtidiga program kan hindra filkonverteringen. Att stänga av några av dessa applikationer kan potentiellt påskynda PowerPoint-konverteringsprocessen.
För att säkerställa högkvalitativ videoutdata när du sparar en PowerPoint-presentation, överväg att optimera mediefiler för kompatibilitet, använda högupplösta bilder och videor, bibehålla konsekvent formatering och undvika överdrivna animationer eller övergångar. Förhandsgranska dessutom videon innan du sparar för att säkerställa korrekt synkronisering och tydlighet i innehållet.
Folk läser också14 bästa interna ljudinspelare för Windows/Mac/PhoneTopp 11 programvara för presentationsinspelning (med ljud)
Sammanfattningsvis, att veta hur man sparar PPT-inspelning som video är en enkel process som förbättrar tillgängligheten och faktiskt delningsmöjligheter, vilket möjliggör mångsidig spridning av innehåll bortom traditionella bildspel. Övergripande, FoneDog skärminspelare erbjuder en sömlös lösning för att omvandla presentationer till dynamiska videor, förbättra tillgängligheten tillsammans med delningsmöjligheter.
Gratis nedladdning
För Windows
Gratis nedladdning
För vanliga Mac-datorer
Gratis nedladdning
För M1, M2, M3
Lämna en kommentar
Kommentar
Screen Recorder
Kraftfull skärminspelningsprogramvara för att fånga din skärm med webbkamera och ljud.
Heta artiklar
/
INTRESSANTTRÅKIG
/
ENKELSVÅR
Tack! Här är dina val:
Utmärkt
Betyg: 4.7 / 5 (baserat på 87 betyg)