

Av Adela D. Louie, Senast uppdaterad: July 31, 2024
Många av oss kämpar för att hitta vägar hur man skärminspelning på en bärbar dator med ljud tillgänglighet; nästan (men inte all) programvara som finns på marknaden erbjuder dock den begränsade funktionen av spelar in skärmen ENDAST. Från att spela in höjdpunkterna i ditt favoritdatorspel, fånga varje detalj i professorns diskussion, en intervjudel om ditt jobb, till tillfälliga samtal med vänner och nära och kära – bara för att fånga minnen. Tja, vi har dig täckt nedan.
Del 1. Hur man skärminspelning på en bärbar dator med ljud med FoneDog Screen Recorder Del 2: Hur man skärminspelning på en bärbar dator med ljud med hjälp av Game BarDel 3. Hur man skärminspelning på en bärbar dator med ljud med hjälp av webbsidanDel 4. Hur man skärminspelning på en bärbar dator med ljud via Windows Snipping ToolSlutsats
Bärbara datorer, även om de erbjuder standardfri programvara för skärminspelning, har begränsad åtkomst när det gäller att integrera ljud. Den spelar bara in själva skärmen. Med hjälp av FoneDog skärminspelare, som är lättillgänglig att ladda ner online, ger det ett enkelt sätt att skärminspelning på bärbar dator med ljud.
Detta spelar in din bärbara dators skärm och ljud samtidigt, plus att den har en webbkamera. Den fångar också anpassningsbara områden att spela in med extra effekter och en anteckningsfunktion.
Gratis nedladdning
För Windows
Gratis nedladdning
För vanliga Mac-datorer
Gratis nedladdning
För M1, M2, M3
Följ stegen nedan för att lära dig hur du skärminspelning på en bärbar dator med ljud med FoneDog Screen Recorder.
Ladda ner filen och installera FoneDog Screen Recorder på din bärbara dator.
Efter installationsprocessen klickar du på knappen "Videobandspelare", som visas i programmets gränssnitt.

Fonedog Screen Recorder erbjuder denna unika funktion, där du kan välja vilket område du vill spela in på skärmen på din bärbara dator. Välj "Endast skärm" för att bara spela in skärmen eller "Skärm och kamera" för att spela in båda skärmarna med webbkamera.
Välj sedan inspelningsområdet (helskärm, fönster eller anpassad storlek)
Välj sedan om du vill spela in ljud eller inte. Klicka på "System Sound & Microphone" för att spela in systemet och mikrofonen; "Mikrofon" eller "Systemljud" för individuellt alternativ, eller "Inget" för att spela in inget ljud.

Klicka på "Starta inspelning" för att starta inspelningsprocessen.
För att stoppa inspelningsprocessen, tryck på den röda knappen; "Paus"-knapp för att pausa; och "Starta om" om du vill börja om inspelningen.
Den inbyggda skärminspelaren i den bärbara datorn — Xbox Game Bar — erbjuder också en skärminspelare med ljud. Skapat i första hand för att fånga spelets höjdpunkter; den kan dock användas för samma funktion som att spela in skärmen. Tänk på att den bara kan användas med en applikation åt gången. Sammantaget är det en ganska grundläggande applikation som kan vara användbar i kortskärmsinspelningar. Nedan finns en steg-för-steg-guide om hur man skärminspelning i bärbar dator med ljud.
Eftersom det är förinstallerat kan du bara starta det på din bärbara dator. Men om den inte är installerad kan du ladda ner installationsfilen från Microsoft Store eller från deras officiella hemsida.

När du aktiverar Game Bar på din bärbara dator, klicka på Windows + I-tangenten för att öppna menyn Inställningar, välj sedan Gaming > Xbox Game Bar > slå på strömbrytaren.
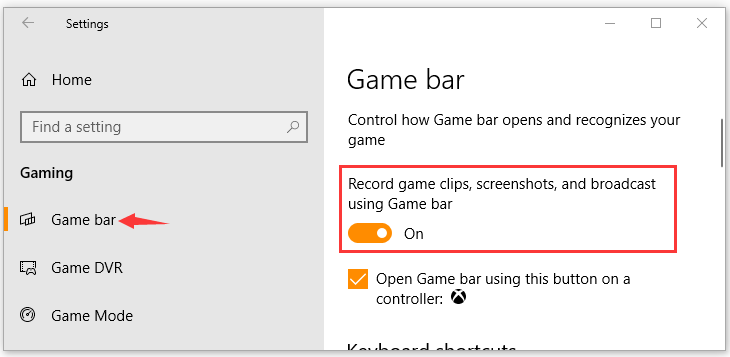
För att välja var du vill spara din inspelning (utdatamapp), öppna fliken "Inspelningar" för att justera inställningarna. Här kan du också ställa in bildhastighet, kvalitet och maximal längd för inspelningen.
Klicka på snabbtangenterna Windows + G för att få inspelningspanelen att visas.
Tips: För att spela in skärmen automatiskt, tryck på Windows + Alt + R.

Tillgängligheten av webbsidor gör det enkelt för användaren som inte vet hur man skärminspelning i bärbar dator med ljud, och som har begränsad kunskap om att installera alla program. Sök bara på vilken webbplats som helst som FlexClip, en webbaserad skärminspelning.
Sök bara efter FlexClip i din webbläsare och öppna den.
På webbplatsen kan du välja inspelningsläge, region som ska spelas in och ljudinställningar.
Starta din skärminspelningsprocess efter att nedräkningen visas.
För att stoppa inspelningen, klicka på "Stopp" och ladda sedan ner filen, eller så kan du redigera den med webbplatsens inbyggda videoredigerare.
Snipping Tool, som Xbox Game Bar, är användbart och förinstallerat på de flesta bärbara datorer med Windows 11. Tyvärr har inte alla bärbara datorer sitt operativsystem uppdaterat till de senaste versionerna, och inte alla bärbara Windows-datorer är kompatibla med det nuvarande Snipping-verktyget med inspelningsfunktion eftersom det främst används för att ta skärmdumpar. Så du bör kontrollera ditt operativsystem först för att komma igång.
För att kontrollera: Gå till Windows Start-meny och klicka på Inställningar. Välj System > Om, och det kommer att visa specifikationerna för din bärbara dator. Kontrollera om Windows 11 versionen är 22621.1344 eller högre, annars kommer den inte att användas vidare.
Följ dessa steg för att påbörja inspelningen:
I sökfältet i Windows, sök Snipping Tool och öppna. Klicka sedan på knappen "Spela in" (visar en videokameraikon) och tryck på knappen "+Ny" i det övre vänstra hörnet för att påbörja den nya skärminspelningsprocessen.

Klippverktyget erbjuder också anpassningsbart område för skärminspelning, vilket möjliggör manuell beskärning. Fortsätt till "+Ny" och välj området genom att dra musen till det område som helst ska spelas in.
Klicka på "Start"-knappen i det flytande fönstret (visas högst upp).
När du är klar trycker du på Stopp. Spara inspelningen genom att välja alternativet "Spara som", som ser ut som en diskett.
Folk läser ocksåHur man spelar in ljud på Android-enheter [enkla metoder]14 bästa interna ljudinspelare för Windows/Mac/Phone
Med ett brett utbud av skärminspelningsplattformar kan vi spela in våra bärbara skärmar med ljud, bekvämlighet och användarvänligt gränssnitt är två av nyckelfaktorerna för att välja vilken som är bäst. Fonedog skärminspelare, som en skärminspelningsplattform, anses vara en av de bästa skärminspelare som tillåter ljudinspelning på bärbara datorer.
Det är också ett plus att den har bred funktionalitet – från högkvalitativ skärm- och ljudinspelning, fördröjningsfri webbkamerafångst till skärmdump – med minimal navigering. Den är också tillgänglig inte bara på en bärbar dator med Windows utan också på macOS, vilket maximerar interaktion och arbetsflöde.
Lämna en kommentar
Kommentar
Screen Recorder
Kraftfull skärminspelningsprogramvara för att fånga din skärm med webbkamera och ljud.
Heta artiklar
/
INTRESSANTTRÅKIG
/
ENKELSVÅR
Tack! Här är dina val:
Utmärkt
Betyg: 4.6 / 5 (baserat på 75 betyg)