

Av Adela D. Louie, Senast uppdaterad: June 17, 2024
Har du någonsin önskat att enkelt fånga din skärm? Förstått! Denna artikel ger en tydlig guide om hur man skärminspelning på Chromebook. Att följa dessa riktlinjer hjälper dig att snabbt lära dig hur man spelar in skärmen på enkla sätt. Oavsett om du studerar eller spelar specialiserade spel, kan utveckling av kunskap inom detta område avsevärt påverka din prestation och resultat.
Upptäck verktygen för att öka din kreativitet och effektivitet. Oavsett om du sparar anmärkningsvärda händelser eller dokumenterar lektioner, kommer dessa åtgärder att maximera din Chromebook.
Del 1. Hur man enkelt skärminspelning på ChromebookDel 2. Tips för att förbättra skärminspelningen på ChromebookDel 3. Vanliga sätt att skärminspelning på ChromebookDel 4. Vanliga frågorSlutsats
FoneDog skärminspelare är ett utmärkt verktyg för skärminspelning på en Chromebook, som erbjuder ett användarvänligt gränssnitt och robusta funktioner. Det möjliggör samtidig inspelning av system- och mikrofonljud, ger anteckningsalternativ under inspelning och stöder enkel paus och omstart. Denna programvara säkerställer högkvalitativ videoinspelning med minimal ansträngning, vilket gör den till ett idealiskt val för användare som behöver en pålitlig och effektiv skärminspelningslösning.
Gratis nedladdning
För Windows
Gratis nedladdning
För vanliga Mac-datorer
Gratis nedladdning
För M1, M2, M3

För att förbättra din skärminspelningsupplevelse på en Chromebook, här är åtta användbara tips:
Att spela in din skärm är ett bra sätt för personer som använder Chromebooks att visuellt visa idéer med din enhet som en arbetsyta istället för att bara vara beroende av beskrivande texter och statiska bilder. Här kommer vi att leda dig genom de exakta metoderna för hur du skärminspelning på Chromebook.
Det mest effektiva sättet att fånga din skärm på en Chromebook är att använda en kortkommando, som låter dig spela in skärm eller ett fönster. För att spela in skärmen på en Chromebook med ett kortkommando, gå nedan:
Ctrl+Shift+Show windows"-tangenterna samtidigt. "Visa fönster"-tangenten var vanligtvis placerad precis inom den översta raden och liknar en rektangel med två vertikala linjer inom den högra.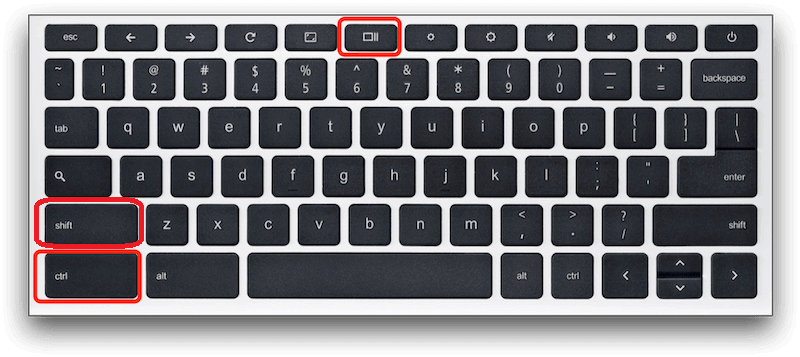
Obs: Om du inte kan hitta den här "Visa fönster"-tangenten, se till att starta en skärminspelning genom att använda "Ctrl+Shift+F5" kortkommando på en Chromebook.
Screen Capture har varit en förinstallerad funktion på Chromebooks som låter användare spela in sina skärmar och få skärmdumpar utan kortkommando. Från och med version 89 av operativsystemet Chrome är funktionen Screen Capture lätt tillgänglig för att fånga din Chromebook-skärm. Använd skärmdumpsverktyget för att spela in din skärm enligt dessa riktlinjer:
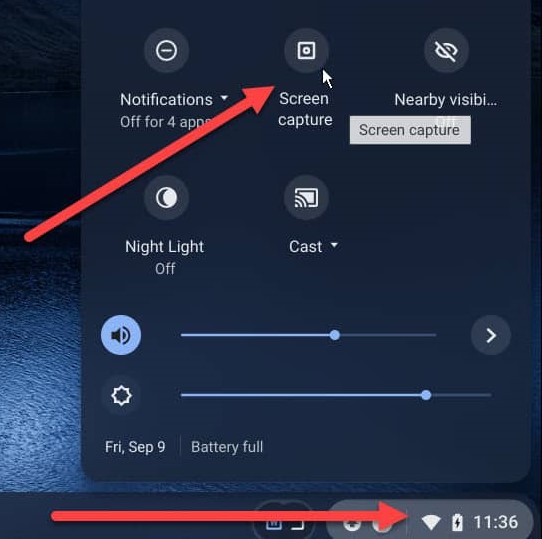
Versioner av Chrome OS 103 såväl som senare inkluderar ett extra verktyg som kallas Screencast-appen. Den här gratis och även förinstallerade appen på Chromebook är idealisk för att spela in din skärm och lägga till snabba kommentarer. Följ dessa steg för att skärminspelning med Screencast-appen:
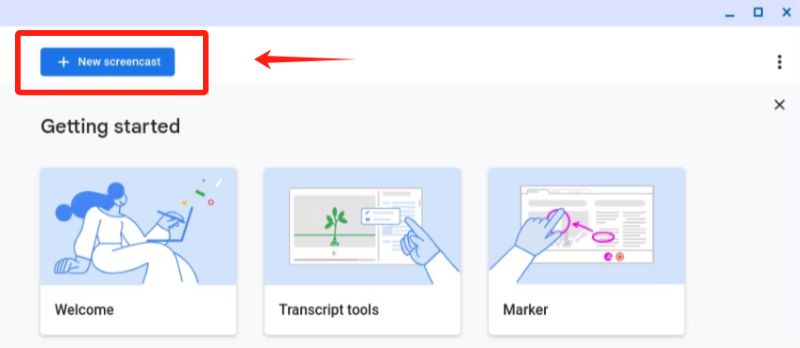
På en Chromebook hittar skärminspelningar vanligtvis hem under mappen Nedladdningar. Ändå kan den begränsade lagringskapaciteten på Chromebooks hårddiskar göra att enheten regelbundet raderar inhämtad data för att frigöra mer utrymme.
Vanligtvis, på en Chromebook, sparar de förinstallerade skärminspelningsfunktionerna inspelningarna automatiskt i WEBM formatera. Även om detta format kanske inte är det mest användarvänliga, är konvertering av WEBM-filer till MP4 vanligtvis avgörande för att förbättra interoperabiliteten med många enheter.
Absolut, du har möjlighet att fånga en angiven del av skärmen på en Chromebook genom att välja funktionen för partiell skärm i verktygsfältet för skärmdump. För att välja önskad region, dra markören och klicka sedan på "Record"-knappen.
När man spelar in på en Chromebook kan man faktiskt kommentera eller rita på skärmen med hjälp av särskilda skärminspelningsverktyg som erbjuder den här funktionen. Denna funktion spelar in och låter dig kommentera eller rita direkt på skärmen.
Folk läser också14 bästa interna ljudinspelare för Windows/Mac/Phone5 sätt att spela in spel på PC [Windows 10]
Sammanfattningsvis ger Chromebooks mångsidiga och effektiva lösningar för skärminspelning, vilket säkerställer att användare enkelt kan skapa högkvalitativt videoinnehåll för alla ändamål. Menande hur man skärminspelning på Chromebook är enkelt med olika tillgängliga metoder och använder det bästa verktyget FoneDog Screen Recorder för att skärminspelning i din Chromebook. Faktum är att varje alternativ erbjuder unika funktioner för att passa olika behov, från snabba inspelningar till detaljerade inspelningar med kommentarer.
Lämna en kommentar
Kommentar
Screen Recorder
Kraftfull skärminspelningsprogramvara för att fånga din skärm med webbkamera och ljud.
Heta artiklar
/
INTRESSANTTRÅKIG
/
ENKELSVÅR
Tack! Här är dina val:
Utmärkt
Betyg: 4.8 / 5 (baserat på 92 betyg)