

Av Adela D. Louie, Senast uppdaterad: January 27, 2024
Önskan att spela in de avgörande ögonblicken i spel, skapa engagerande instruktionsvideor och spara videokonversationer för framtida referens? Var säker, vi har allt du behöver. Syftet med den här artikeln är att ge en enkel och tydlig metod att lära dig hur man skärminspelning på Lenovo laptop enkelt och effektivt.
Att tillämpa dessa steg på hur man skärminspelning på Lenovo laptop, kommer du att få släppa loss din kreativa sida samtidigt som du stärker din internetnärvaro. Om du är intresserad av teknik, skapa innehåll eller bara vill lära dig hur man gör skärminspelning, fortsätt läsa så ger vi tydliga och detaljerade instruktioner för att visa dig de många alternativen som finns.
Del #1: Den bästa bärbara inspelaren för skärminspelning till Lenovo LaptopDel #2: Andra metoder för hur man skärminspelning på Lenovo LaptopDel #3: Tips för att optimera skärminspelning i Lenovo LaptopSlutsats
FoneDog skärminspelare var det bästa valet för att fånga din Lenovo-datorskärm på grund av dess enkla användargränssnitt och kraftfulla funktion.
Gratis nedladdningFör Windows
Gratis nedladdningFör vanliga Mac-datorer
Gratis nedladdningFör M1, M2, M3
För att maximera fördelarna med FoneDog Screen Recorder, följ dessa instruktioner på hur man skärminspelning på Lenovo laptop använder det:
1. Ladda ner och installera FoneDog Screen Recorder från den auktoriserade källan.
2. Öppna sedan programvaran på din bärbara Lenovo-dator. Justera dina inspelningsinställningar för att passa dina personliga behov.
3. Välj den region på skärmen som du vill spela in. Det ger möjlighet att fånga hela skärmen eller välja ett visst område för mer riktad inspelning.

4. För att samla in systemljud under inspelning, se till att du aktiverar det här alternativet i inställningarna.

5. Starta skärminspelningsprocessen genom att trycka på "Börja filma" knapp. Utför önskade aktiviteter på din skärm medan inspelningssessionen pågår.

6. När du är klar med inspelningen, tryck på "Sluta" knapp. Inspelningen kommer att automatiskt sparas till din standardplats för din dator. Du kan kontrollera och se dem från programvarans gränssnitt.

7. Du kan ange en lämplig etikett för att identifiera inspelningen.
Genom att utföra instruktionerna ovan kan du använda FoneDog Screen Recorder för att enkelt spela in din bärbara Lenovo-dator. Det ger dig en smidig och justerbar inspelningsupplevelse.
Med hjälp av en lenovo laptop öppnar möjligheter för att producera förstklassiga inspelningar genom att använda ditt skärminnehåll som den primära källan. Det finns olika metoder för att uppnå detta, innefattande en inneboende egenskap och flera allmänt erkända tillämpningar.
Vanligtvis har du möjlighet att spela in systemljud och/eller din röst samtidigt, vilket möjliggör skapandet av omfattande multimediaklipp. Nedan har vi detaljerat specifika tillvägagångssätt för hur man skärminspelning på en Lenovo-dator skräddarsytt exklusivt för dig:
Optimal praxis kräver att använda inbyggda verktyg när det är möjligt, och ett sådant scenario har Lenovo introducerat sin egenutvecklade inspelningsprogramvara, märkt som Nerve Center eller även kan kallas Nerve Sense.
Denna programvara kan komma inbyggd på utvalda bärbara datorer, men om den saknas är den lätt att ladda ner från internet. Om din bärbara dator kommer från Legion-varianter och fungerar inom Windows 10, löses frågan om möjligheten till skärminspelning på din bärbara Lenovo-dator utan ansträngning av funktionerna i Nerve Center.
I händelse av att Nerve Center verkligen installerades på datorn som du använder, kommer du att ha möjligheten att helt enkelt skapa filmer som är visuellt attraktiva. Att skapa enastående inspelningar och lagra dem lokalt kan åstadkommas genom att bara följa de tekniker som föreslås:
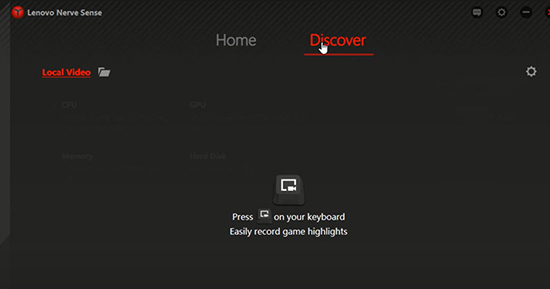
Trots att Microsoft PowerPoint inte utformats för att användas som ett skärminspelningsprogram, kan det återanvändas i syfte att göra snabba inspelningar i situationer när tidsbegränsningar förhindrar användning av mer specialistlösningar som finns tillgängliga online. Som ett resultat av dess nästan universella närvaro på persondatorer och det faktum att användarna redan är bekanta med ett sådant gränssnitt, är det ett lämpligt alternativ för mindre krävande tekniska behov.
I PowerPoint kräver skärminspelningsverktyget, som är placerat på en diskret plats, bekantskap innan det kan användas utan svårighet. Förmågan att bemästra de lämpliga stegen garanterar en inspelningsinitiering som är problemfri:

Närhelst din egen Lenovo-dator är utrustad med Windows 10, har den en bekväm inbyggd för sådan skärminspelning som är kompatibel med OS-ljud. Helt enkelt designad för fånga bra ögonblick för din Windows, Xbox Game Bar utökar verkligen sin funktionalitet till att spela in innehåll från utvalda appar som inte är spel. Här är en guide för att aktivera en sådan funktion, och även initiera inspelningar tillsammans med ljud:

Skärmdumpningslösningen med öppen källkod känd som ShareX sticker ut bland andra alternativ. Du har möjlighet att spela in alla åtgärder som sker på skärmen på din Lenovo-dator genom att använda detta videoinspelningsprogram, som är fritt tillgängligt för dig. Det finns inga komplexiteter involverade i processen att använda denna smidiga skärmdumpsprogramvara.
ShareX kan hjälpa administrationen av foton och skärmdumpar utöver sina färdigheter att fånga skärmen. Närhelst du använder programvaran erbjuds du valet att ta skärmdumpar med eller utan mus, upprätta en timer och använda funktionen för optisk teckenigenkänning (OCR) för att automatiskt identifiera text i de tagna bilderna. För att börja, är det absolut nödvändigt att du följer följande instruktioner:
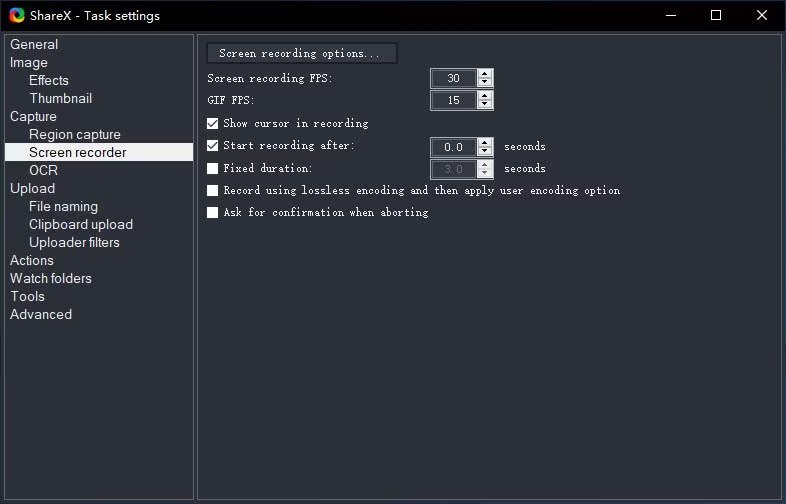
Själva applikationen, Screencast-O-Matic, låter dig inte bara spela in delar av din skärm utan den är helt enkelt utrustad med funktioner som gör att du kan spela in brus och ta bilder direkt i kameran du använder. Det har erkänts som ett effektivt alternativ för att skapa YouTube-presentationer såväl som lektioner, vilket innebär att det är idealiskt för att konvertera berättade föreläsningar eller demonstrationer till videor som kan användas i instruktionssyfte.
Här är några tips som du kan notera för att optimera och förbättra hur du skärminspelning på en Lenovo-dator bättre:
Folk läser ocksåAnvändarvänlig guide: Hur man skärminspelning på HP Laptop 2024Hur spelar man in skärm på PC? [Windows och Mac] -2024 Guide
Hur man skärminspelning på en Lenovo-dator? Sammanfattningsvis är det enkelt att spela in din skärm på en Lenovo-bärbar dator med inbyggda verktyg eller alternativ som FoneDog Screen Recorder. Oavsett om du ska fånga eller skapa självstudier, ger dessa metoder användare möjlighet att dela och bevara ögonblick sömlöst. Lyft ditt digitala berättande på Lenovos bärbara datorer.
Lämna en kommentar
Kommentar
Screen Recorder
Kraftfull skärminspelningsprogramvara för att fånga din skärm med webbkamera och ljud.
Heta artiklar
/
INTRESSANTTRÅKIG
/
ENKELSVÅR
Tack! Här är dina val:
Utmärkt
Betyg: 4.8 / 5 (baserat på 87 betyg)