

Av Adela D. Louie, Senast uppdaterad: April 3, 2025
Den digitala världen kräver digitala lösningar. Oavsett om du vill göra en handledning om ett visst ämne, spela in eller fånga vilket ögonblick som helst med avseende på ditt spelliv, är kunskapen om det ett måste. Och allt du behöver veta är hur man skärminspelning på Microsoft Surface (om du särskilt använder en).
Som ett pekbaserat funktionellt skrivbord, utvecklat av Microsoft, är Microsoft Surface en enhet som erbjuder maximal bekvämlighet när det kommer till funktionaliteten att bli en surfplatta och en dator på en gång. Men om du är en ny användare av enheten behöver du bara utförliga instruktioner om hur ta en skärmdump på din yta. Tillsammans med det presenterar vi också några alternativ för att påskynda din inspelning och göra den funktionell.
Del 1. Anledningar till varför du skärminspelning på Microsoft SurfaceDel 2. 4 metoder för att skärminspelning på Microsoft SurfaceSlutsats
Ha en Microsoft Surface är en verklig bekvämlighet, och vi förstår också varför vi skärminspelning med den här enheten. Nedan är de främsta anledningarna till att det är bättre att skärminspelning på Microsoft Surface.
Microsoft Surface ger dig en riktig skrivbordsupplevelse på en mobil enhet som Microsoft Surface Pro 7, samt tillgång till Windows-funktionen för skärminspelning, som att använda Xbox Game Bar för att skärminspelning av ditt spelande.
Desktopprogramvara ger också funktionell inspelning (till exempel: Xbox Gamebar) för att spela in specifika delar av skärmen. Dessutom kan du också installera andra inspelningsplattformar förutom Gamebar, vilket kan hjälpa dig att öka bekvämligheten.
Delbarhet är också ett måste när det kommer till skärminspelning med Microsoft Surface. Som en mobil enhet är delning av tutorials eller inspelningar både online och offline en avgörande faktor när det gäller att välja rätt skärminspelare som är tillgänglig på marknaden.
Utan vidare, här är de fyra pålitliga sätten att lära dig hur du skärminspelning på en Microsoft Surface.
Du är förmodligen här för att du kämpar för att skärminspelning på din Microsoft Surface-enhet på vilken inspelning du än måste göra. Oroa dig inte eftersom vi nu diskuterar de 4 skärminspelningsprogram som avsevärt lindrar dina problem och hjälper dig att lära dig hur du skärminspelning på Microsoft Surface.
FoneDog skärminspelare är en bekväm och allt-i-ett-skärminspelare som gör din inspelningsresa bekväm. Detta erbjuder alternativ som skärminspelning integrerad med videoinspelning (lämplig för att göra en handledning eller klassvideo och spela in onlinekonferenser), ljudinspelning (som används fullt ut för att spela in din röst och redigera den), webbkamerainspelning (som kan användas om du vill göra en intervjuvideo med din Microsoft Surface) och skärmfångstförmåga (som ger ytterligare redigeringsmöjligheter).
Gratis nedladdning
För Windows
Gratis nedladdning
För vanliga Mac-datorer
Gratis nedladdning
För M1, M2, M3
Till skillnad från andra skärminspelare ger detta dig fullständig flexibilitet, vilket gör din Microsoft Surface-skärminspelning bekväm och användbar. För att veta hur man skärminspelning på Microsoft Surface med FoneDog Screen Recorder, följ stegen nedan:
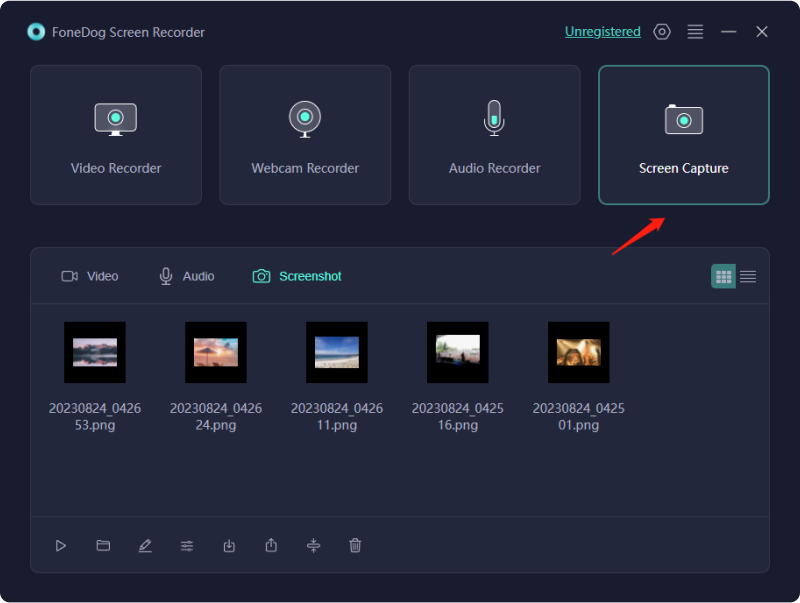
Obs: För att ta en snabbare skärmdump klickar du bara på "Shift" + "Ctrl" + "Alt S", eller redigerar helt enkelt kortkommandot beroende på din bekvämlighet i Inställningar > Kortkommando > Skärmbild med anpassad storlek.
En annan kompatibel och tillgänglig skärminspelning tillgänglig för Microsoft Surface är OBS Studio – ett helt öppen källkodsprogram som hjälper dig att lära dig hur du skärminspelning på Microsoft Surface såväl som livestream eftersom det också är en streamingplattform.
Det anses dock inte vara användarvänligt, särskilt för nya användare, på grund av dess komplexa design och gränssnitt när det gäller att göra en enkel uppgift som att spela in. Men om du har tid att lära dig saker, här är stegen för att skärminspelning på Microsoft Surface med OBS Studio.

Xbox Game Bar är gratis programvara som är byggd för spelströmning men som kan fungera som en enkel skärminspelningsprocess på alla Windows-enheter, inklusive Microsoft Surface.
Men eftersom den är byggd för spelströmning, har den begränsade redigeringsfunktioner, och kompatibilitetsproblem kan vara ett hinder, särskilt om du använder en mobil enhet som har en begränsad kapacitet för vissa specifikationer. Batterianvändning är också ett övervägande eftersom det kan tömma ditt Microsoft Surface-batteri snabbt.
Om det inte är problemet, så här skärminspelning på Microsoft Surface med Xbox Game Bar.
Nu när du lär dig hur du skärminspelning på Microsoft Surface är det upp till dig att bestämma vad som fungerar bäst för dig. Men bland de skärminspelningsmetoder som presenteras, fungerar FoneDog Screen Recorder bra för nya användare eftersom den tillhandahåller flera funktioner samtidigt som den är användarvänlig programvara – vilket gör din Microsoft Surface-skärminspelningsupplevelse bekväm.
Lämna en kommentar
Kommentar
Screen Recorder
Kraftfull skärminspelningsprogramvara för att fånga din skärm med webbkamera och ljud.
Heta artiklar
/
INTRESSANTTRÅKIG
/
ENKELSVÅR
Tack! Här är dina val:
Utmärkt
Betyg: 4.7 / 5 (baserat på 62 betyg)