

Av Adela D. Louie, Senast uppdaterad: February 5, 2024
I ett samhälle där det är av yttersta vikt att fånga det ideala ögonblicket, är det mycket värdefullt att äga kapaciteten att ta en skärmdump på din Dell-dator. Oavsett om du är en erfaren användare eller nybörjare som installerar din nya Dell-dator, kommer den här artikeln att hjälpa dig att fullt ut utnyttja funktionerna för skärmgrepp.
Delta i vår strävan att reda ut krångligheterna i hur man skärmdumpar på Dell, erbjuder dig systematisk vägledning, insikter och tekniker. Målet är enkelt, det är att förse dig med nödvändig information för att helt enkelt fånga och dela dina digitala upplevelser. Låt oss tillsammans förvandla pixlar till bestående minnen!
Del #1: Måste-ha verktyg för att skärmdumpa på Dell bärbar dator/dator – FoneDog Screen RecorderDel #2: 3 sätt på hur man skärmdumpar på DellDel #3: Vanliga frågor om hur man skärmdumpar på Dell-enhetSlutsats
FoneDog skärminspelare var ett viktigt verktyg för att ta skärmdumpar över Dells bärbara och stationära datorer. Denna anpassningsbara programvara ansluts enkelt till Dell-enheter och ger ett omfattande utbud av funktioner. FoneDog gör det möjligt för användare att enkelt spela in helskärmar eller enskilda fönster.
Gratis nedladdning
För Windows
Gratis nedladdning
För vanliga Mac-datorer
Gratis nedladdning
För M1, M2, M3
Denna applikation erbjuder möjligheten att enkelt välja fångstzoner och producerar fotografier av utmärkt kvalitet. Det här verktygets funktioner är viktiga för både nybörjare och skickliga användare, eftersom de avsevärt förbättrar processen för att ta skärmdumpar på Dells bärbara och stationära datorer.
Användarhandbok på hur man skärmdumpar på Dell med det:
1. Skaffa, installera och starta FoneDog Screen Recorder på din bärbara eller stationära Dell-dator.
2. Navigera till programvarans primära gränssnitt och välj "Skärminspelning".
3. Välj "Anpassad storlek". Därefter, tryck och håll nere vänster musknapp samtidigt som du drar markören för att avgränsa det önskade området. När du släpper musknappen kommer en redigeringspanel med olika verktyg att visas.

4. Slutför skärmdumpen genom att klicka på bock; det kommer att lagras automatiskt på din dator.
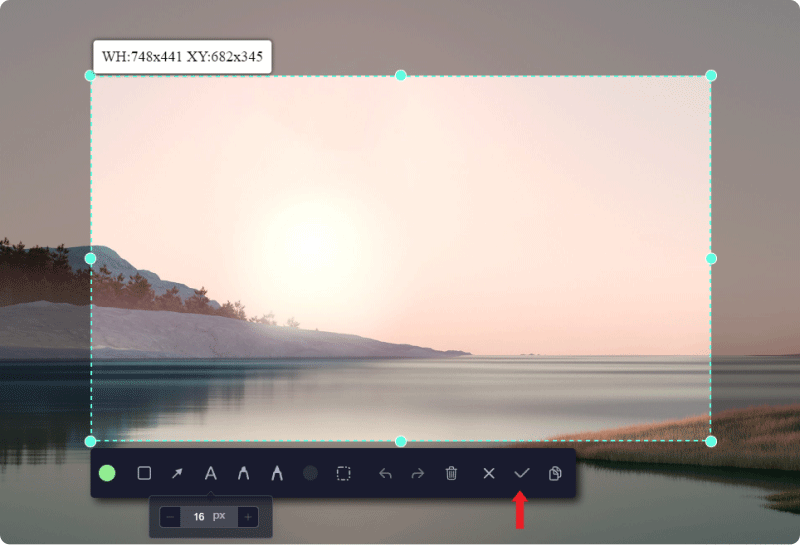
5. För att samtidigt kopiera skärmdumpen till urklipp och spara den, välj kopieringsknappen istället för bockmarkeringen. Alternativt, klicka "Avbryt" för att kassera skärmdumpen och ta en ny.
6. Redigera skärmdumpen innan du sparar, använd funktioner som Ångra, Gör om och Rensa för sömlös anteckning.
Att ta skärmdumpar, som är digitala kopior av det som för närvarande visas på en enhet som en stationär eller kanske surfplatta, kallas att ta skärmbilder. Denna metod tjänar som ett visuellt sätt att förmedla och registrera information, vilket möjliggör delning av specifika detaljer och betonar särskilda element med koncis kontextualisering.
Förståelsen av betydelsen av att ta skärmdumpar växer, vilket understryker behovet av att bemästra när och hur i denna process. Följande avsnitt beskriver olika tillvägagångssätt för att ta skärmdumpar speciellt anpassade för en bärbar dator från Dell. Fortsätt läsa nedan för att påbörja utforskningen!
Det är möjligt att de som brinner för spel är medvetna om detta faktum; Men var du medveten om att Game Bar på en bärbar dator från Dell också kan fungera som ett verktyg för att spela in skärmen och ta skärmdumpar? För att börja fånga processen med spelfältet:

Snipping Tool trädde först i kraft i Windows 7 och är dessutom tillgängligt i Windows 8, 10 samt via Windows 11. Det ger ett omfattande verktyg för skärmdumpar som låter användare anpassa ögonblicksbildsområdet för att passa deras smak. Följande steg beskriver proceduren för hur man skärmdumpar på Dell med det förinstallerade klippverktyget i Windows:

Nästan alla datortangentbord har en utskriftsskärmknapp, vanligtvis placerad intill funktionstangenterna på den första raden på tangentbordet. Använder dessa Snabbtangenter för Windows skärmdump är en enkel process.
Följ dessa steg för att snabbt ta en skärmdump med PrtSc-tangenten:
Fånga och lagra din skärm som en PNG-fil med kombinationen av Windows Key + Print Screen. Detta kommando sparar skärmdumpen i både din skärmbildsmapp och urklipp. Följ dessa steg:
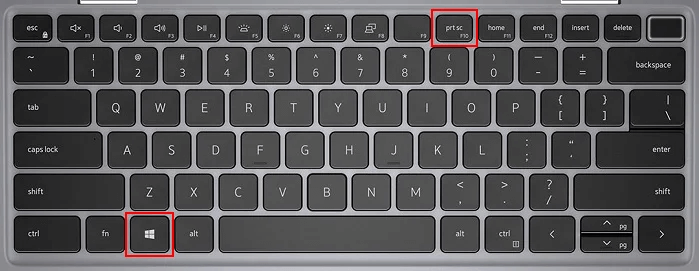
Experttips: För fönsterspecifika skärmdumpar, tryck på Alt + Prt Sc samtidigt. Skärmdumpen kopieras till ditt urklipp för att klistra in i andra program för att spara eller redigera.
Skulle skrivarskärmstangenten undgå din granskning på tangentbordet, är det troligt att din bärbara Dell-dator saknar denna funktion. Var inte rädd, eftersom det är möjligt att ta skärmdumpar även utan denna nyckel. En skärmdump kan tas på en bärbar dator från Dell även om knappen Print Screen inte finns där. Här är ett tips som hjälper dig att göra det:
Här är en del som kan hjälpa dig att lägga till mer kunskap om fördelarna och svara på några av de vanliga frågorna om skärmdumpning på en sådan Dell-enhet:
Vilka är de främsta fördelarna med att ta skärmdumpar?
Kan jag anpassa skärmbildsområdet på min Dell-enhet? Vissa Dell-modeller kan komma med ytterligare programvara eller funktioner som gör att du kan välja specifika områden för skärmdumpar.
När det gäller min Dell-dator, var är exakt de skärmbilder som har sparats i systemet? Skärmdumpar dupliceras ofta till urklipp och kan användas i bildredigeringsprogram (som Paint) eller andra program. Vissa bärbara Dell-datorer kan tillhandahålla en angiven katalog för lagring av skärmdumpar.
Folk läser också8 bästa skrivbordsskärminspelare [Enkel guide]Topp 8 Open-Source Screen Recorder [2024 uppdaterad]
Hur man skärmdumpar på Dell? Sammanfattningsvis, att bemästra konsten att ta skärmdumpar på Dell-enheter är en okomplicerad men ändå avgörande färdighet. Oavsett om de använder de konventionella eller alternativa kombinationerna kan Dell-användare enkelt fånga och dela sina digitala upplevelser. Omfamna mångsidigheten, utforska genvägar och förbättra ditt visuella berättande utan ansträngning. Glad skärmdumpning!
Lämna en kommentar
Kommentar
Screen Recorder
Kraftfull skärminspelningsprogramvara för att fånga din skärm med webbkamera och ljud.
Heta artiklar
/
INTRESSANTTRÅKIG
/
ENKELSVÅR
Tack! Här är dina val:
Utmärkt
Betyg: 4.7 / 5 (baserat på 77 betyg)