

Av Adela D. Louie, Senast uppdaterad: August 23, 2024
MSI bärbara datorer är kända för sin höga prestanda och förmåga att köra krävande applikationer – inte typiska för de konventionella bärbara datorer som vi är vana vid – vilket är anledningen till att de är populära bland spelare och artister. Och som gamer eller liknande yrke är det en nödvändighet att veta hur man skärmdumpar på MSI Laptop, såväl som fånga skärmaktivitet för dig att dela dina spelhöjdpunkter.
Om det är scenariot är du på rätt ställe eftersom den här artikeln erbjuder dig ett antal sätt att ta skärmdumpar på MSI laptop och verktyg som kan maximera din skärmdump – ta den till en annan nivå.
Del 1. Hur man tar skärmdump på MSI Laptop utan extern programvaraDel 2. Hur man tar skärmdump på MSI Laptop med FoneDog Screen RecorderSlutsats
Skärmdumpar utan användning av extern programvara är tillgängliga på alla bärbara datorer, inklusive MSI bärbara datorer. Men det faktum att det är gratisprogram kommer med olika för- och nackdelar, beroende på dina behov. Nedan finns sätten att skärmdumpa utan att ladda ner programvara.
Lyckligtvis är det inte nödvändigt att ladda ner ytterligare programvara till din bärbara dator, om och bara om du vill ta en omedelbar skärmdump. MSI Laptop tillhandahåller redan de grundläggande verktygen för att ta skärmdumpar med standardinställningarna för tangentbordet. Det är dock bara det mest grundläggande, som bara inkluderar skärmdumpar och inte videoskärminspelningar, ljud och mycket annat som en inspelningsprogramvara kan erbjuda.
Om du bara vill ta skärmdumpar, så här tar du en skärmdump på MSI Laptop med Print Screen Key.
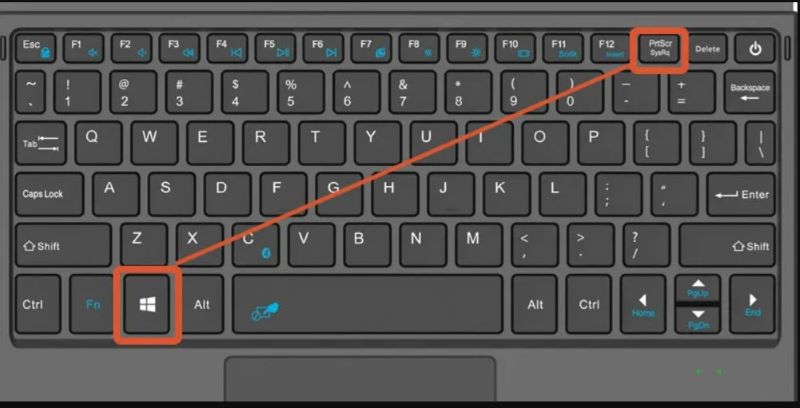
(Du kan också trycka på "Windows-nyckel + PrtSc”-tangenten samtidigt. Den kommer att dämpas, vilket visar att skärmen fångas. Den tagna bilden finns i mappen "Bilder" > undermappen "Skärmbilder".)
Xbox Game Bar, som gratis programvara förinstallerad i Windows (särskilt i Windows 10 och ovan), fungerar i första hand som ett videoinsamlingsverktyg men kan också användas för att ta skärmdumpar. När du behärskar kommandona och komplexa genvägstangenter är Xbox Game Bar ett effektivt verktyg för skärmdumpar för MSI-bärbara datorer som kör Windows. Här är sekvensen för hur man skärmdumpar på MSI Laptop:
Eftersom MSI bärbara datorer ofta drivs av Windows, har de ett specialiserat verktyg för att ta skärmdumpar eller bilder av ett specifikt område på skärmen. Men olika utvalda funktioner är tillgängliga beroende på den senaste OS-versionen av Windows såväl som applikationen: Windows 7 och 8 har applikationen Snipping Tool och Windows 10 och senare har Snip & Sketch-mjukvaran. Utan vidare, låt oss dyka in i hur man tar skärmdumpar med Snipping Tool.

Sammanfattningsvis kräver alla gratismetoder att du hittar var skärmdumpen skulle vara tillgänglig och leder ofta till saknade filer. Även om den har kortkommandon som kan göra skärmdumpen snabb, kraschar eller släpar Windows ofta i lägre kvalitet om det inte är kompatibelt med versionen av gratisprogramvara som installeras. Även de flesta av MSI-användarna
Tur för dig, för i nästa del kommer vi att diskutera programvaran som inte bara kan fungera med skärmdumpar, utan även utföra videoskärminspelning, ljud och webbkamerainspelning – bra för spelare och streamers eftersom de är huvudmarknaden för MSI bärbara datorer.
Införande FoneDog skärminspelare, en intakt programvara som täcker inte bara skärmdumpsfunktioner utan även skärm, webbkamera och ljudinspelare – perfekt för spelare och andra proffs som behöver kraftfulla applikationer för skärmfångständamål. Den producerar också högkvalitativ, fördröjningsfri, utan vattenstämpel och obegränsad inspelningskapacitet, med realtidsantecknings- och redigeringsfunktioner på den tagna skärmen.
Gratis nedladdning
För Windows
Gratis nedladdning
För vanliga Mac-datorer
Gratis nedladdning
För M1, M2, M3
Men för detta kommer vi att diskutera hur man skärmdumpar på MSI Laptop via FoneDog Screen Recorder:

Obs: För att ta en snabbare skärmdump klickar du bara på "Shift" + "Ctrl" + "Alt S", eller redigerar helt enkelt kortkommandot beroende på din bekvämlighet i Inställningar > Kortkommando > Skärmbild med anpassad storlek.
Folk läser också3 enkla sätt: Hur man tar en skärmdump på PS4Hur man skärmdumpar på Acer Laptop (enkla sätt)
Som någon som använder MSI Laptop och liknande, och ditt yrke eller hobby kräver att du tar skärmdumpar – hur man gör skärmdumpar, video, ljud och webbkamerainspelningar – är det aldrig svårt om du känner till rätt verktyg som erbjuder allt. Om du är den personen är ett omfattande, intakt och användarvänligt skärmfångningsverktyg som FoneDog Screen Recorder perfekt för dig. Ladda ner och utforska de gränslösa funktionerna i appen!
Lämna en kommentar
Kommentar
Screen Recorder
Kraftfull skärminspelningsprogramvara för att fånga din skärm med webbkamera och ljud.
Heta artiklar
/
INTRESSANTTRÅKIG
/
ENKELSVÅR
Tack! Här är dina val:
Utmärkt
Betyg: 4.7 / 5 (baserat på 97 betyg)