

Av Adela D. Louie, Senast uppdaterad: May 16, 2024
Har du någonsin stött på en situation när du behövde fånga ett exakt ögonblick på din bärbara dator, men var osäker på processen? Var inte rädd, eftersom vi har skapat en grundlig guide just utformad för dig. Den här artikeln guidar dig genom den enkla processen om hur man skärmdumpar på en bärbar Samsung lätt.
Skärmdumpar är viktiga verktyg inom vår digitala bas, som tjänar syften som att samla in roliga memes och bevara viktig information. Gå med när vi förenklar processen och gör det möjligt för dig att enkelt fånga alla ögonblick som är värda att vara på skärmen!
Del 1. Bästa verktyget för att ta skärmdump på Samsung LaptopDel 2. Vanliga metoder för hur man skärmdumpar på Samsung LaptopDel 3. Tips för att förbättra fånga skärmdump på Samsung LaptopDel 4. Vanliga frågorSlutsats
FoneDog skärminspelare är det mest exceptionella verktyget för att ta skärmdumpar på Samsung bärbara datorer på grund av dess många möjligheter. Med sin enkla kompatibilitet med Samsungs elektroniska enheter som bärbara datorer är det lätt att ta skärmdumpar av hög kvalitet.
För att möta de unika kraven hos Samsung bärbara användare erbjuder FoneDog ett användarvänligt gränssnitt, konfigurationsval samt en mängd redigeringsverktyg för att till exempel göra skärmdumpar till en vind. skärmdump på en hp laotop.
Gratis nedladdning
För Windows
Gratis nedladdning
För vanliga Mac-datorer
Gratis nedladdning
För M1, M2, M3
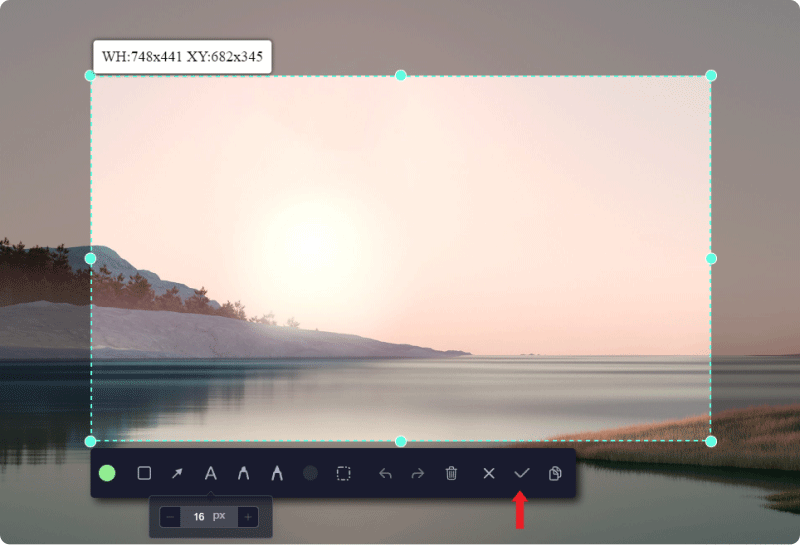
Att ta en skärmdump är en grundläggande förmåga, avgörande för både professionella och personliga syften. Ändå saknar många människor kunskapen om hur man utför denna åtgärd på sina bärbara Samsung-enheter som använder olika versioner av Windows. Här kan du förstå de bästa metoderna för hur man skärmdumpar på en Samsung-bärbar dator för att effektivt fånga alla nödvändiga bilder. Börja nu!
Det enklaste och snabbaste tillvägagångssättet innebär att utnyttja de förkonfigurerade Windows-tangentkombinationerna. Windows har redan utsett specifika nycklar för att ta skärmdumpar. Faktum är att flera av dessa genvägar kommer att beskrivas nedan för din bekvämlighet.
Denna tangent sitter vanligtvis i det övre högra hörnet av ditt tangentbord. Att hitta det är enkelt eftersom det är märkt "PrtScn", en stenografi för Print Screen.
Ctrl+V" nycklar.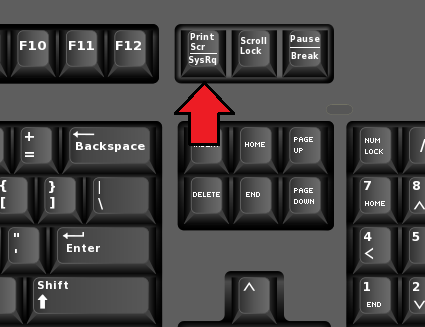
Ett annat tillvägagångssätt är att samtidigt trycka på tangenterna Control och Print Screen. Detta uppmanar Windows att fånga hela skärmen, vilket speglar den tidigare metoden. Klistra sedan in den tagna bilden i ett bildredigeringsprogram på enheten. Att välja Paint är bekvämt, eftersom det vanligtvis är tillgängligt i alla Windows-versioner.
När du har klistrat in bilden är det enkelt att spara den. Klicka bara på alternativet spara för att lagra det på önskad plats. Spara den i bildmappen eller kanske till och med någon annan katalog i enhetslagringen.
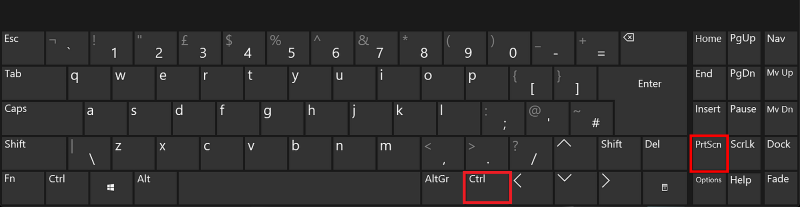
Detta tillvägagångssätt för att fånga en skärm på en bärbar Samsung-dator innebär att man samtidigt trycker på tangenterna Windows och Print Screen. Denna åtgärd fångar en angiven del av skärmen. Efter detta blir skärmen tillfälligt svart när bilden tas. Du kan också använda den här metoden för att skärmdump på ett ThinkPad-skrivbord.
Precis som de föregående metoderna är det viktigt att öppna Paint för att visa den tagna bilden. Upprepa processen och spara bilden som vanligt.
För att hitta bilderna som tagits med kombinationen Windows + Print Screen, navigera över till bilden eller till och med i katalogen Skärmbilder. Om så önskas kan du flytta bilderna till olika mappar.
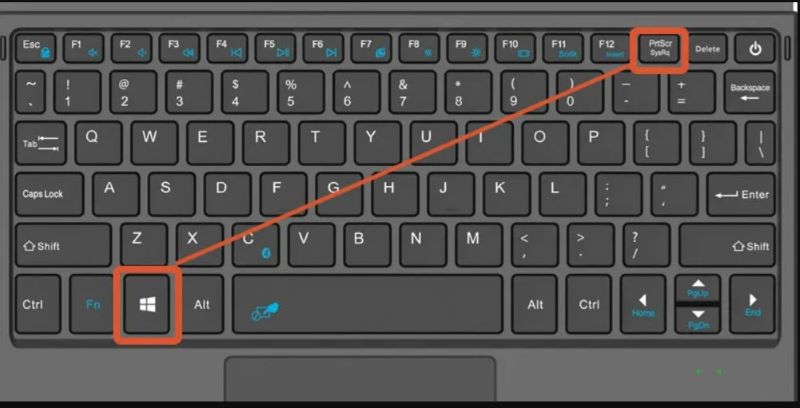
För att använda denna teknik, tryck helt enkelt på Alt- och Print Screen-knapparna samtidigt. Den här åtgärden instruerar Windows att enbart fånga den för närvarande aktiva skärmen. Om flera fönster är öppna, kommer bara innehållet på den valda fliken att fångas. Öppna sedan Paint en gång till, klistra in den tagna bilden och fortsätt att spara den i önskad katalog.
Ett annat tillvägagångssätt att överväga för skärmdump involverar att använda Game Bar. Denna funktion finns i moderna versioner av Windows, vilket ger spelare bekväma alternativ att spela in sina spelsessioner.
Om du trycker på Windows- och G-tangenterna visas ett användarvänligt gränssnitt. För att fånga skärmen, välj helt enkelt alternativet "Fånga". Därefter kommer alla skärmdumpar och videor att lagras i antingen bilderna eller kanske i videokatalogen.

Inga ytterligare installationer behövs för att aktivera den. Skärningsverktyget är förinstallerat och kräver endast en sökning i Start-menyn och följ dessa steg:
Windows+S” kortkommando för att hitta "klippverktyg".Om operativsystemet är på en tidigare Windows-utgåva, har du helt enkelt tillgång till ett verktyg som heter Snip and Sketch. Det fungerar på samma sätt som Snipping Tool men har ett äldre användargränssnitt. Här är en guide för hur du använder den:
Här är några tips för att förbättra skärmdumpar på en bärbar Samsung:
Ja, det är möjligt att använda kortkommandon för att ta skärmdumpar från en bärbar Samsung-dator. Den tagna skärmdumpen sparas i ditt urklipp.
Definitivt nej, Samsung bärbara datorer stöder inte inbyggt schemaläggning av automatiska skärmdumpar. Du kan dock utforska tredjepartsprogramvarulösningar som erbjuder denna funktionalitet. Sök efter tillförlitliga skärmdumpsverktyg eller till och med automationslösningar som är kompatibla med Windows, det dominerande operativsystemet som används på bärbara Samsung-enheter.
Absolut, det är möjligt att ändra standardlagringsplatsen för skärmdumpar med en bärbar Samsung-dator. Vanligtvis kan du uppnå detta genom att besöka konfigurationsalternativen för skärmdumpsverktyget eller i operativsystemets inställningar. Leta efter alternativ relaterade till "Spara plats" eller "Lagring" där du kan ange en ny katalog eller mapp för att spara skärmdumpar.
Samsung bärbara datorer har ofta Samsungs exklusiva mjukvarupaket, som inkluderar applikationen "Samsung Settings". Även om dess huvudsakliga tonvikt ligger på systeminställningar, kan det erbjuda några grundläggande ögonblicksbildsfunktioner, som att fånga specificerade områden eller fönster. Ändå, när det kommer till mer sofistikerade operationer, är användare ofta beroende av externa applikationer.
Folk läser ocksåHur man skärmdump på Gateway Laptop [Snabbguide]Snabbguide: Hur man skärmdumpar på en bärbar dator eller stationär Dell
Sammanfattningsvis, att veta hur man skärmdumpar på Samsung laptop är enkelt och effektivt. Använd inbyggda verktyg som klippverktyget eller utforska applikationer som t.ex FoneDog skärminspelare för extra funktionalitet. Bemästra kortkommandon, anpassa inställningar för bekvämlighet och glöm inte att utforska redigeringsalternativ för att förbättra skärmdumpar. Med dessa verktyg och tekniker kan användare enkelt fånga och hantera skärmdumpar för att passa deras behov.
Gratis nedladdning
För Windows
Gratis nedladdning
För vanliga Mac-datorer
Gratis nedladdning
För M1, M2, M3
Lämna en kommentar
Kommentar
Screen Recorder
Kraftfull skärminspelningsprogramvara för att fånga din skärm med webbkamera och ljud.
Heta artiklar
/
INTRESSANTTRÅKIG
/
ENKELSVÅR
Tack! Här är dina val:
Utmärkt
Betyg: 4.8 / 5 (baserat på 84 betyg)