

Av Adela D. Louie, Senast uppdaterad: September 9, 2024
En av de bästa produkterna som släppts av Microsoft är Surface Pro. Många användare älskar det eftersom det faktiskt är en 2-i-1-enhet. Den kan betraktas som en "hybrid" gadget eftersom den kan användas som en surfplatta och en bärbar dator. Att använda en kan säkert ha fått dig att tänka på flera saker du kan njuta av, som att kunna ta skärmdumpar eller inspelningsskärm.
Oavsett om du vill skapa material för presentationer eller innehåll för att dela, eller förklara och detaljera ett klagomål, lär dig hur man skärmdumpar på Surface Pro skulle vara livsviktigt. Därför kurerade vi det här inlägget för att belysa de enkla metoderna för hur du kan klara proceduren.
Börja läsa genom att gå in i den första delen. Förhoppningsvis kommer du i slutet av det här inlägget att kunna bestämma dig för vilket alternativ som passar dig bäst.
Del 1. Ta skärmdumpar på Surface Pro via hårdvaruknapparDel 2. Ta skärmdumpar på Surface Pro med tangentbordetDel 3. Ta skärmdumpar på Surface Pro med Surface PenDel 4. Ta skärmdumpar på Surface Pro med hjälp av klippverktygetDel 5. Det bästa sättet att ta skärmdumpar på Surface ProDel 6. Slutsats
Ett av de mest grundläggande sätten att göra skärmdumpar på Surface Pro är genom att använda enhetens hårdvaruknappar. Sådana knappar kan variera beroende på vilken modell du använder.
Förutom att förklara i detalj hur man skärmdumpar på Surface Pro via enhetens hårdvaruknappar, är det värt att ta några för att också lyfta fram hur det kan göras med tangentbordet.
När du tar hela skärmen kan du helt enkelt trycka på "Skriv ut skärm"-tangenten.
När knapparna "Skriv ut skärm" och "Windows" trycks ned samtidigt, låter den dig också fånga hela skärmen.
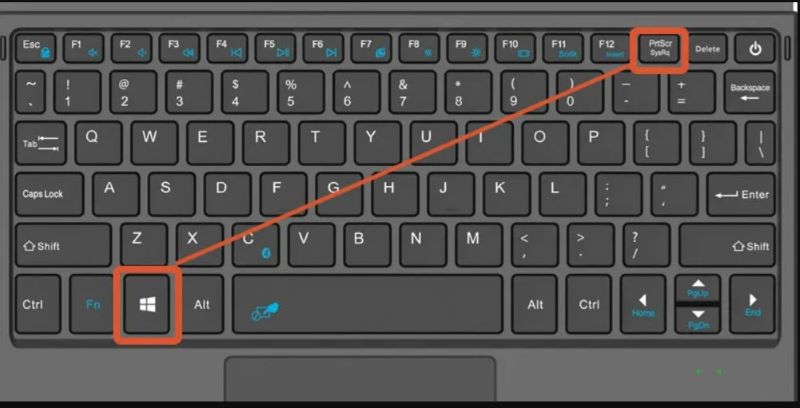
Om du funderar på hur du skärmdumpar på Surface Pro som riktar in dig på ett aktivt fönster, behöver du bara göra nedan.
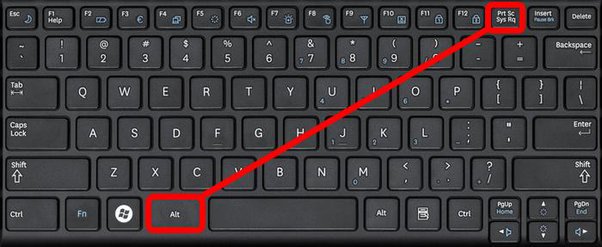
Om du har en Surface-penna är det också enkelt att fånga ett klipp av din skärm på din Surface Pro. Här är de enkla guiderna för hur du skärmdumpar på Surface Pro med hjälp av Surfacee Pen.
Snipping Tool finns även på Surface Pro! Det betyder att du kan använda detta också. Eftersom den här enheten har Windows OS är programmet redan förinstallerat. Du måste bara starta och använda den väl!
Om du vill använda Snipping Tool, följ bara guiden nedan om hur du skärmdumpar på Surface Pro.

Faktum är att de tidigare delade metoderna för hur man skärmdumpar på Surface Pro är tillräckligt bra eftersom de är lättillgängliga och inte kostar dig någon avgift. Men de kan saknas när det gäller avancerade funktioner. Därför rekommenderar vi starkt användning av professionella programvaruappar som FoneDog skärminspelare.
Det bör inte finnas några problem när det kommer till kompatibilitet eftersom det här verktyget stöder både Mac och Windows OS. Dessutom är den laddad med fantastiska och fantastiska funktioner. Den har ett enkelt användargränssnitt och är lätt att hantera och navigera. Att använda den till ta skärmdumpar på vilken dator som helst som Samsung eller Surface Pro, kolla in nedan.
Gratis nedladdning
För Windows
Gratis nedladdning
För vanliga Mac-datorer
Gratis nedladdning
För M1, M2, M3

Folk läser ocksåSnabbguide: Hur man skärmdumpar på en bärbar dator eller stationär DellEnkel guide om hur man skärmdumpar på HP-enheter (2024)
Det här inlägget har delat fem enkla metoder hur man skärmdumpar på Surface Pro. Alla är tillräckligt bra för att använda även de kostnadsfria alternativen. Men om du vill ha den bästa upplevelsen när du tar skärmdumpar och uppnår de bästa resultaten, är det nyckeln att använda professionella verktyg som FoneDog Screen Recorder.
Lämna en kommentar
Kommentar
Screen Recorder
Kraftfull skärminspelningsprogramvara för att fånga din skärm med webbkamera och ljud.
Heta artiklar
/
INTRESSANTTRÅKIG
/
ENKELSVÅR
Tack! Här är dina val:
Utmärkt
Betyg: 4.6 / 5 (baserat på 71 betyg)