

Av Adela D. Louie, Senast uppdaterad: May 6, 2024
Har du någonsin tänkt på möjligheten att spara och dela det där viktiga ögonblicket som visas på din datorskärm? Det finns ingen anledning att söka längre! Den här guiden presenterar de enkla och effektiva strategierna att bli skicklig på hur man skärmdumpar på ThinkPad enhet.
Oavsett om du har omfattande expertis eller en nybörjare inom teknikområdet, kommer den här artikeln att ge dig nödvändig vägledning för att enkelt ta skärmdumpar. Den här täckningen innehåller en rad ämnen, från grundläggande genvägar till mer komplex taktik. Följ med när vi utforskar ThinkPad-skärmdumpning, så att du enkelt kan spela in och ansluta med precision.
Del 1. Bästa verktyget för skärmdump på Lenovo ThinkPad – FoneDog Screen RecorderDel 2. Sätt på hur man skärmdumpar på ThinkPadDel 3. Tips för att optimera och förbättra skärmdumpning på ThinkPadDel 4. Vanliga frågor om att ta skärmdumpar på ThinkpadSlutsats
FoneDog skärminspelare kan betraktas som en förstklassig applikation för att ta skärmdumpar på Lenovo ThinkPad bärbara datorer, tack vare dess användarvänliga design och omfattande funktionalitet. FoneDog tillåter användare att enkelt ta skärmdumpar av vilken storlek eller område som helst på skärmen, modifiera dem omedelbart och verkligen spara eller kanske helt enkelt dela dessa skärmdumpar. Den har också den kraftfulla skärminspelning funktioner för PC.
Gratis nedladdning
För Windows
Gratis nedladdning
För vanliga Mac-datorer
Gratis nedladdning
För M1, M2, M3

Att ta en skärmdump är en frekvent företeelse inom vår professionella miljö och tjänar till att exakt fånga din nuvarande vy. Denna speciella bild används ofta för att belysa procedurella instruktioner. Observatörer av sådana bilder förstår snabbt ditt avsedda budskap, vilket fungerar som ett sätt att kringgå eventuell förvirring.
För dem som söker vägledning om hur man skärmdumpar på ThinkPad-datorn, se till att kolla i det här avsnittet, som sedan beskrev olika sätt eller handledningar för att veta hur man skärmdumpar helt inom Lenovo ThinkPad.
Det finns två metoder för att ta en skärmdump av hela skärmen på din ThinkPad-dator.
Windows+Print Screen"-kombination:Windows" och "Skriv ut skärm"-tangenterna för att omedelbart spara skärmdumpen av en fil direkt i datorn.Denna metod fungerar även för andra bärbara datorer, till exempel kan du ta skärmdumpar på en HP laptop på samma sätt.
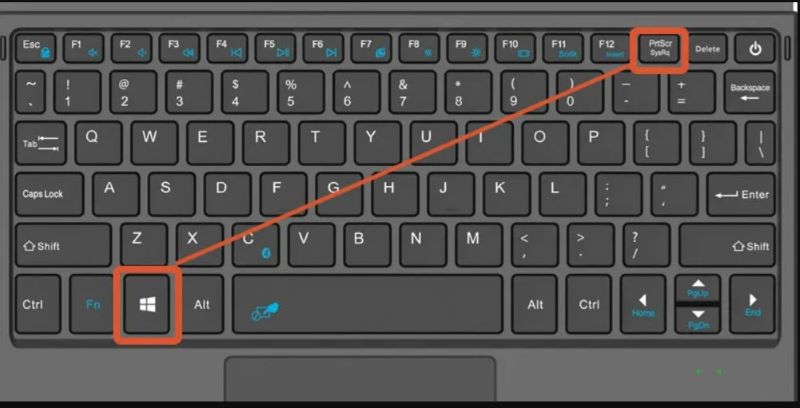
Om du bara vill fånga det aktiva fönstret på den bärbara ThinkPad-datorn, följ följande instruktioner:
Alt" samt tangenterna "Skriv ut skärm" för att fånga det aktiva fönstret.Ctrl"Och"V" tangentbordstangenter samtidigt för att klistra in, sedan "Ctrl"Och"S" för att spara den lokalt.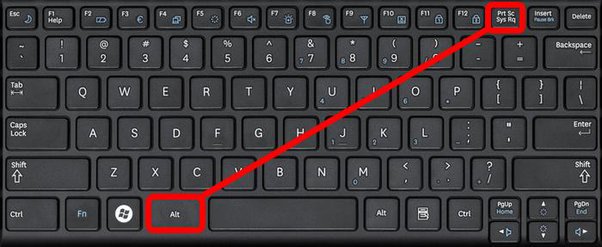
För att ta en anpassad skärmdump på en ThinkPad eller annan Lenovo-enhet, använd genvägarna för att komma åt Snip & Sketch Tool. Det är viktigt att inse att verktyget Snip & Sketch är exklusivt tillgängligt på Windows 10 system. För alternativa operativsystem, sök alternativa skärmdumpsmetoder.
Windows+Shift"-tangenter, följt av "S" för att starta Snip & Sketch-verktyget.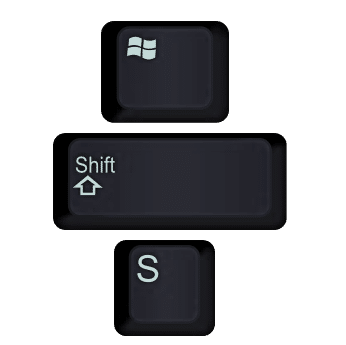
Snipping Tool var verkligen ett förinstallerat skärmdumpsverktyg som sedan medföljer Windows och efterföljande utgåvor, är lätt tillgängligt för användning på bärbara ThinkPad-datorer. För att använda den, följ stegen nedan:
Xbox Game Bar fungerar som ett integrerat verktyg för att ta skärmdumpar och spela in skärmar på Windows och efterföljande versioner. Det presenterar ett gångbart val för att ta skärmdumpar i spelet.
Windows"Och"G"-tangenter på tangentbordet.
Här är tips för att optimera och förbättra skärmdumpning på din ThinkPad:
Nyare ThinkPad-modeller kan erbjuda avancerade skärmdumpningsfunktioner som förbättrade redigeringsverktyg, integrerade molnlagringsalternativ för sömlös delning och innovativa genvägar för snabbare fångst.
Närhelst du har problem med att ta skärmdumpar i din ThinkPad, är det tillrådligt att verifiera att kortkommandonen fungerar korrekt, såväl som de applikationer som används. Undersök efter eventuella konkurrerande appar eller systemkonfigurationer som kan hindra effektiviteten av skärmdumpen och överväg att uppdatera eller helt enkelt installera om lämplig programvara.
Tyvärr har ThinkPad inte en förinstallerad förmåga att schemalägga automatiska skärmdumpar. Alternativt kan du överväga att använda mjukvarulösningar från tredje part som är speciellt skapade för denna uppgift, som tillhandahåller funktioner för att organisera och effektivisera processen för att ta skärmdumpar baserat på dina önskade tidsintervall eller till och med triggers.
Folk läser ocksåSnabbguide: Hur man skärmdumpar på en bärbar dator eller stationär DellHur man skärmdump på Gateway Laptop [Snabbguide]
För att sammanfatta, mastering skärmdumpning på ThinkPad innebär att utforska inbyggda verktyg, anpassa genvägar och potentiellt utnyttja tredjepartsapplikationer för förbättrad funktionalitet. I slutändan kommer förtrogenhet med ThinkPads kapacitet och regelbundna övningar att leda till effektiv och effektiv skärmdumpning, vilket förbättrar produktiviteten och kommunikationen i olika sammanhang. Lycka till med att fånga!
Lämna en kommentar
Kommentar
Screen Recorder
Kraftfull skärminspelningsprogramvara för att fånga din skärm med webbkamera och ljud.
Heta artiklar
/
INTRESSANTTRÅKIG
/
ENKELSVÅR
Tack! Här är dina val:
Utmärkt
Betyg: 4.7 / 5 (baserat på 73 betyg)