

Av Adela D. Louie, Senast uppdaterad: August 29, 2024
Under en spännande och spännande spelsession kan streaming troligen komma in i ens sinne. Att dela dem med människor med samma intressen skulle vara en bra sak att göra. Du kan göra det på plattformar som Twitch där andra kan interagera eller kommunicera med dig i realtid.
När du har livestreamar är det bäst att använda beprövade tillförlitliga programvaruverktyg som OBS Studio. Men många användare är inte medvetna om hur man streamar på Twitch med OBS eftersom de på något sätt tycker att appen är lite komplex med tanke på dess professionella funktioner. Oroa dig inte. Om du har varit intresserad av detsamma kommer vi att dela mer information om det, faktiskt direkt när vi går in i den första delen av den här artikeln.
Del 1. Hur man streamar på Twitch med OBS StudioDel 2. Rekommenderade OBS-inställningar för streaming på TwitchDel 3. Bonustips: Spela in livestreaming på TwitchDel 4. Slutsats
För att börja med processen för hur man streamar på Twitch med OBS, måste du veta att båda plattformarna måste anslutas först. Du har två sätt att göra det - att ansluta dem direkt eller använda strömnyckeln.
Eftersom OBS Studio är ett gratisverktyg med öppen källkod är det definitivt ett bra alternativ att överväga med tanke på att det till och med har tillgängliga professionella funktioner. Låt oss nu gräva vidare i detaljerna.
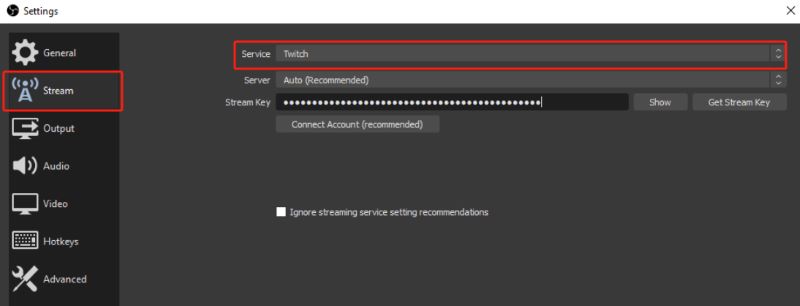
Även om vi redan har delat detaljerna om hur man streamar på Twitch med OBS från den första delen av det här inlägget, skulle det också vara bra att vi vet vad de rekommenderade inställningarna på OBS är när vi streamar på Twitch. Du kan hitta alla alternativ genom att gå över till "Inställningar".
Du bör vara medveten om att videons bithastighet har en inverkan på kvaliteten på utdata. Att ha en högre videobithastighet kommer att resultera i bättre kvalitet på de resulterande filerna. Du måste dock komma ihåg att du bör välja den bithastighet som är anpassad till din uppladdningshastighet eftersom att välja en överdriven hastighet bara kan vara ett slöseri med bandbredd.
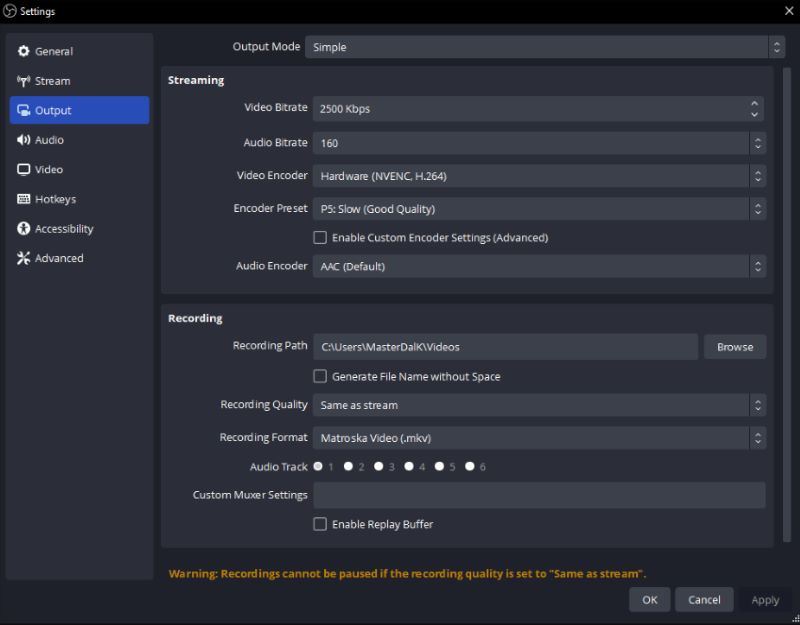
För 4K-videor är det bäst att välja 8000 som video bitrate och 3000 eller 5000 för 1080P.
Samma sak med videobithastighet, korrekt val av ljudbithastighet kommer också att ge bra effekter när du är på en Twitch livestream. Ljud är för viktigt vid livestreaming eftersom det är 80 % av ditt innehåll. Den högsta ljudbithastigheten är 320.
De som använder OBS Studio professionellt kan dra fördel av funktionen "Output Mode" i appen. För mer sofistikerade resultat, välj "Advanced Open water” kan prövas. Detta ger dig möjligheten att streama med flera ljudspår. Det är till och med tillåtet att justera bithastigheten för varje. De som vill ha den bästa livestreaming-sessionen kan dra nytta av den här menyn.
I slutändan måste du komma ihåg att när du konfigurerar bör du ta hänsyn till din dators systemkapacitet och prestanda samt nätverkshastighet. Även om det finns optimala och rekommenderade inställningar måste du fortfarande ställa in appen enligt dina resurser.
När vi lärde oss hur man streamar på Twitch med OBS, har vi lagt till den här delen i artikeln för att lyfta fram en enkel metod för att spela in liveströmmar på Twitch. Om du tycker att det är lite komplicerat att använda OBS Studio vid skärminspelning, rekommenderas att använda ett mer användarvänligt verktyg.
Det finns många appar som du kan se på webben med samma möjligheter men att välja en kan vara tråkigt så vi rekommenderar att du använder FoneDog skärminspelare.
När det gäller att tillfredsställa dina behov av skärm, webbkamera och ljudinspelning är det bästa sättet att vända sig till det ovan nämnda verktyget. Den har ett enkelt användargränssnitt, kan fungera bra på både Windows- och Mac-datorer, erbjuder olika funktioner och mer.
Gratis nedladdning
För Windows
Gratis nedladdning
För vanliga Mac-datorer
Gratis nedladdning
För M1, M2, M3
För din referens, här är guiden om hur du kan slutföra inspelningsprocessen med det här verktyget.

Folk läser ocksåEnkel guide: Hur man streamar Nintendo Switch på Discord (2024)Hur man spelar in Netflix-strömning [PC/Mac/Android/iPhone]
Äntligen har du nu lärt dig hur du streamar på Twitch med OBS. Förutom de detaljerade stegen för hur man gör det, har vi till och med delat information om den optimala inställningen på OSB vid streaming på Twitch. Dessutom, om du undrar hur du kan spela in din skärm medan du streamar, kan du kolla in och prova FoneDog Screen Recorder.
Lämna en kommentar
Kommentar
Screen Recorder
Kraftfull skärminspelningsprogramvara för att fånga din skärm med webbkamera och ljud.
Heta artiklar
/
INTRESSANTTRÅKIG
/
ENKELSVÅR
Tack! Här är dina val:
Utmärkt
Betyg: 4.7 / 5 (baserat på 93 betyg)