

Av Adela D. Louie, Senast uppdaterad: August 26, 2024
OBS Studio, känd för att vara fri programvara tillgänglig på alla datorer – erbjuder multifunktionalitet på grund av dess kraftfulla funktioner och bekvämlighet. Du kan spela in allt spelande och andra inspelningsaktiviteter. Dessutom stöder den här plattformen livestreaming om du är förtjust i att visa dina spel för en publik.
Men även om OBS Studio erbjuder den maximala funktionalitet som en idealisk inspelnings- och streamingplattform kan ha, är den inte så perfekt och kommer med sina egna förfall. En av dessa var dess komplexa gränssnitt, som kräver att nya användare tar tid att förstå och navigera i olika knappar för olika funktioner.
På grund av efterfrågan, här är steg-för-steg-proceduren för hur man använd OBS för att spela in spel, samt hur man ställer in det. Vi diskuterar också ett alternativ som du kan prova, som erbjuder samma funktion som OBS Player men med knappar som är lätta att navigera.
Del 1. Hur man spelar in spel med OBS StudioDel 2. Hur man använder ett alternativ för OBS för att spela in spelSlutsats
I den här delen diskuterar vi de måsten i OBS Player som en viss användare kan förstå för att använda programvaran: OBS Player Settings, Recording Gameplay och Felsökning.
Eftersom du som användare ville maximera vad OBS Player erbjuder, här är de nödvändiga inställningarna som du kan lära dig eller justera för att uppnå bästa inspelningskvalitet. Här är saker att tänka på, eller åtminstone manipulera:
Med den informationen framåt kommer vi att diskutera hur du ställer in din OBS Studio i den nödvändiga inställningarna. Vi kommer också att ta itu med hur man använder OBS Studio för att spela in spel.
Följ den här guiden för att ställa in inställningarna ovan, samt lära dig hur du använder OBS Studio för att spela in spel.
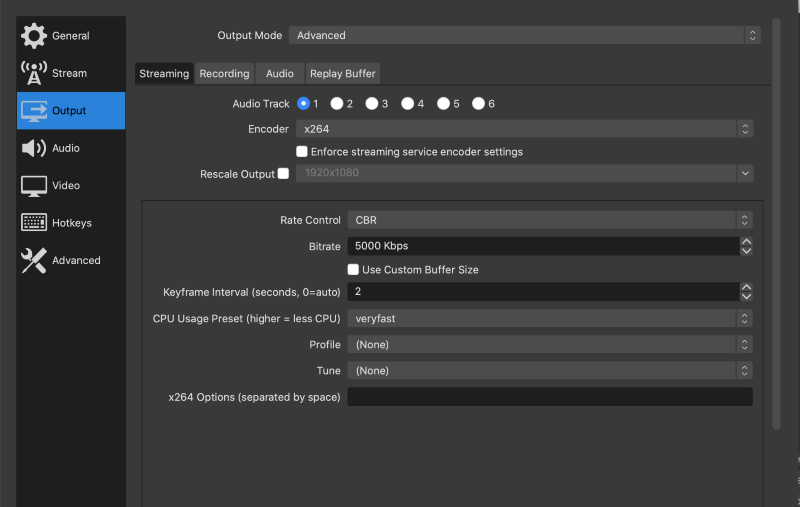
Faktum är att OBS, även om det verkar vara effektivt, oftast stöter på problem, som varför det slutar fungera, som kräver felsökning.
Nybörjare och de som inte har tillräckligt med kunskap i OBS Studio stöter ofta på omständigheter som behöver ytterligare felsökning. Utan vidare, här är en snabb felsökningsguide som du kan använda om du har problem med att använda OBS för att spela in spel.
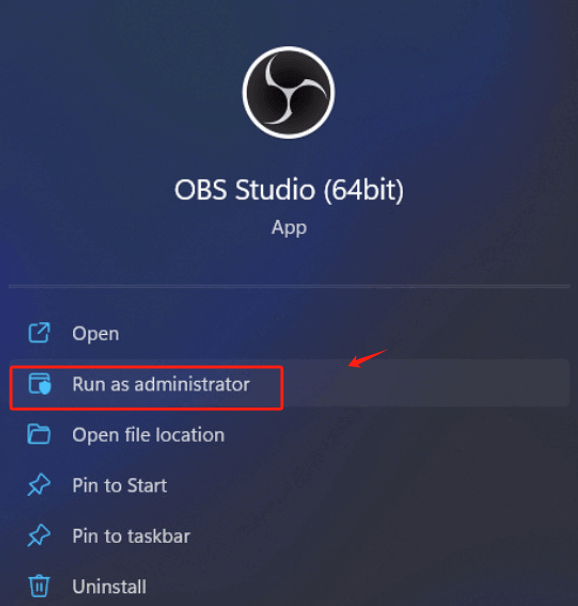
Som presenterat kan du undra varför olika skärminspelare uppstår trots att OBS kan utföra spelinspelning och liknande. Allt beror på att det är komplicerat att använda och har olika problem som kan vara svåra att lösa (om du är nybörjare).
Lyckligtvis, FoneDog skärminspelare erbjuder samma funktion som OBS Studio men ger ett mer begripligt och nybörjarvänligt gränssnitt – som inte kräver mycket tid att läsa och som ofta är direkt och rakt på sak. Detta är också tillgängligt på Windows och Mac, erbjuder högkvalitativ spelinspelning, laggfri, har ingen vattenstämpel och kan spela in din webbkamera, ljud och skärm. Dessutom gör dess tillgänglighet för att redigera och göra anteckningar i realtid att den sticker ut.
Gratis nedladdning
För Windows
Gratis nedladdning
För vanliga Mac-datorer
Gratis nedladdning
För M1, M2, M3
För att spela in med FoneDog Screen Recorder som ett OBS Studio-alternativ, så här:

Obs: Du kan också redigera och göra anteckningar samtidigt som du har din skärm inspelad med den flytande fliken.
Folk läser ocksåHur man fångar spelljud i OBS och dess bästa alternativHur man spelar in skärm på Windows utan spelfält [6 sätt]
Eftersom OBS Studio tillhandahåller kvalitetsverktyg för att spela in spel, kan vi inte förneka det faktum att det är för komplicerat att förstå och använda, särskilt för nybörjare och inte tekniskt kunniga individer. Alternativ som FoneDog Screen Recorder, som fungerar på samma sätt och har lagt till funktioner som är enklare att använda, kräver inte flera klick för att knappt spela in men ändå ger högkvalitativa inspelningar av spel och skärmdumpar. Ge det ett försök!
Lämna en kommentar
Kommentar
Screen Recorder
Kraftfull skärminspelningsprogramvara för att fånga din skärm med webbkamera och ljud.
Heta artiklar
/
INTRESSANTTRÅKIG
/
ENKELSVÅR
Tack! Här är dina val:
Utmärkt
Betyg: 4.7 / 5 (baserat på 59 betyg)