

Av Adela D. Louie, Senast uppdaterad: July 25, 2024
Blir du frustrerad över att din Logitech-kamera inte fungerar som den ska vid viktiga ögonblick? En felaktig kamera kan vara ett stort hinder oavsett om du gör dig redo för en avgörande videokonferens, chattar med dina nära och kära eller läser för spelar in webbkameran. Ett stort antal användare stöter på jämförbara problem, och majoriteten av dessa problem kan lösas med några enkla procedurer.
Den här artikeln ger dig därför praktiska strategier för att ta reda på och återställa för att säkerställa att din Logitech-kamera fungerar smidigt. Fortsätt läsa för att lära dig hur du felsöker problemet "Logitech kamera fungerar inte" och optimera prestandan för din webbkamera för optimala resultat närhelst du behöver det.
Del 1. Huvudorsaker till problemet "Logitech-kameran fungerar inte"Del 2. Bästa alternativa kamerainspelningsverktyg för PCDel 3. Felsökningsmetoder för att lösa att Logitech inte fungerarDel 4. Vanliga frågorSlutsats
Det finns olika faktorer som kan hindra dig Logitech kameran är i full drift eller kanske till och med känns igen. Ingen kamera är helt fri från potentiella problem och faktiskt sådana fel. Lyckligtvis är dessa problem i allmänhet vanliga och kan faktiskt lösas snabbt. Några typiska orsaker till att Logitech-kameran inte fungerar är:
FoneDog skärminspelare är ett utmärkt alternativt kamerainspelningsverktyg för PC-användare. Enheten ger exceptionellt ljud tillsammans med videoinspelningsfunktioner, vilket gör det möjligt för användare att enkelt ta bilder från webbkameran.
Gratis nedladdning
För Windows
Gratis nedladdning
För vanliga Mac-datorer
Gratis nedladdning
För M1, M2, M3
FoneDog Screen Recorder erbjuder ett intuitivt användargränssnitt som inkluderar funktioner som skärmdump, realtidsmodifiering samt konfigurerbara utdataformat. Det tillåter användare att enkelt spela in möten, videochatt och andra aktiviteter. Dess kompatibilitet med olika videoinställningar och användarvänlighet gör den till ett toppval för dem som söker en pålitlig och mångsidig kamerainspelningslösning.

På grund av multifunktionaliteten hos Logitechs webbkameror kan olika faktorer leda till problem som att kameran inte fungerar eller upptäcks. Nedan har vi sammanställt lösningar och metoder för att felsöka fel och fel när Logitech-kameran inte fungerar.
En avbruten anslutning är en av de minst allvarliga orsakerna till att din Logitech-kamera kan misslyckas. När kablar kopplas ur eller om den är skadad kan kameran sluta fungera. Byt ut en skadad kabel mot en fungerande kabel efter att ha säkerställt att den är ordentligt ansluten. Om portar är skadade kan det verkligen vara nödvändigt att konsultera en reparationsverkstad.
Olika applikationer som använder din dators webbkamera, som Discord samt Skype och andra appar inom vilka därmed kan störa kamerans funktion. Följ därför dessa steg för att inaktivera dessa appar samt lösa problem med din felaktiga Logitech-kamera.
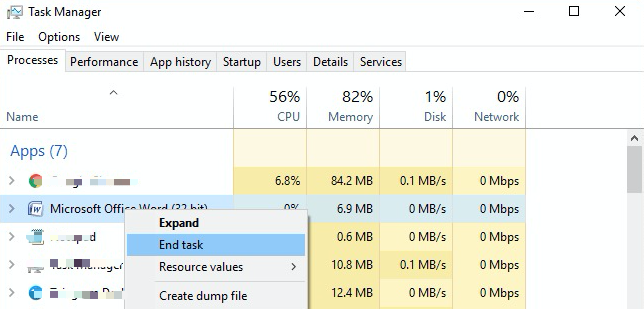
En drivrutin tolkar dina datorkommandon till binär kod för exekvering. En föråldrad drivrutin kan verkligen leda till felaktiga problem som att Logitech-kameran inte fungerar korrekt eller kanske orsakar systemkraschar. Därför är det viktigt att regelbundet uppdatera kamera- eller webbkameradrivrutinen för att upprätthålla jämn och prestanda utan några fel.
Ett annat potentiellt problem som påverkar din Logitech-kameras funktionalitet kan bero på Windows sekretessinställningar. Om oavsiktligt begränsas kan vissa funktioner, inklusive Logitech-kameran, inaktiveras.
Sekretessinställningar är avgörande för att skydda dina data och integritetsskydd mot obehörig åtkomst. Alltför strikta inställningar kan göra att Logitech-kameran slutar fungera. Följ dessa steg för att granska och justera dina sekretessinställningar i Windows:
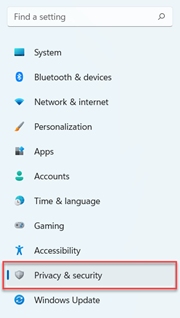
Om ditt system inte kan upptäcka webbkameran, felsök genom att se till att Logitech-kameran känns igen, slutför stegen nedan:
Att installera om den här Logitech-appen var verkligen en annan effektiv metod för att lösa webbkameraproblem och åtgärda potentiella problem som också kan uppstå. Följ dessa steg:
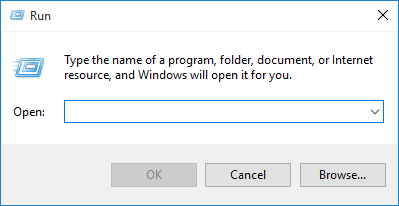
Skadlig programvara kan ibland påverka kamerans funktionalitet; köra en skanning. Högerklicka på din antivirusikon i systemfältet. Efter det, välj alternativet "inaktivera" eller kanske "Sväng sänkt". Kontrollera om webbkameran fungerar lika bra som faktiskt medlem för att återaktivera antiviruset efteråt.
Ja, sekretessinställningar kan blockera kameraåtkomst, vilket gör att din Logitech-webbkamera slutar fungera. Se till att kamerabehörigheter är aktiverade samt att den specifika applikationen har åtkomst att använda webbkameran.
Av någon anledning, efter en Windows-uppdatering, kanske din Logitech-kamera inte fungerar korrekt eftersom drivrutinerna inte längre är kompatibla eller är skadade. Om du installerar om eller kanske uppdaterar webbkameradrivrutinerna direkt på Logitechs supportwebbplats kan dessa problem lösas.
Säkerställ rätt belysning, rengör linsen och justera faktiskt webbkamerainställningar som exponering och vitbalans med Logitechs programvara eller kanske din dators inställningar, och överväg att uppdatera drivrutiner eller firmware för optimal prestanda.
Din Logitech-webbkamera kan flimra på grund av felaktiga ljusfrekvensinställningar. Justera uppdateringsfrekvensen i dina webbkamerainställningar för att matcha din lokala ljusfrekvens och se till att dina drivrutiner och programvara uppdateras för optimal prestanda.
Om din Logitech-kamera för närvarande används för ytterligare användning eller om nödvändiga behörigheter inte har beviljats, är det möjligt att den inte fungerar korrekt med Zoom. Se till att Zoom har kamerabehörighet, inga andra appar använder webbkameran.
Folk läser ocksåDiscord-mikrofonen fungerar inte? Fixa det med 5 effektiva metoder!7 fixar! Hur man löser problemet "Xbox Game Bar Fungerar inte".
Sammanfattningsvis, felsökning av ett sådant problem Logitech kamera fungerar inte innebär att kontrollera fysiska anslutningar, säkerställa korrekta appbehörigheter. Tar även upp vanliga problem som kan återställa din kameras funktionalitet. Genom att följa dessa steg som presenteras ovan kan du lösa de flesta problem och förbättra din webbkameraupplevelse.
Kom ihåg att att behålla programvara och optimera din ljusinställning är nyckeln till att bibehålla konsekvent kameraprestanda. Som sådan säkerställer proaktiv felsökning pålitlig och högkvalitativ videoutgång. Lycka till med felsökningen!
Lämna en kommentar
Kommentar
Screen Recorder
Kraftfull skärminspelningsprogramvara för att fånga din skärm med webbkamera och ljud.
Heta artiklar
/
INTRESSANTTRÅKIG
/
ENKELSVÅR
Tack! Här är dina val:
Utmärkt
Betyg: 4.8 / 5 (baserat på 96 betyg)