

Av Adela D. Louie, Senast uppdaterad: August 8, 2024
OBS Game Capture ger en utmärkt funktion för spelar in din skärm; Men olika problem uppstår eftersom det inte fungerar som det ska – att visa en svart skärm medan du spelar in ett visst spel för spelarna, en onlineklass eller ett möte för studenter respektive anställda.
Oroa dig inte längre, eftersom vi erbjuder ett enkelt och effektivt sätt att ta itu med din OBS Game Capture fungerar inte frågor. Med det, här är de 5 metoderna du kan prova för att du ska fixa det, plus några spelförändrande alternativ som garanterar att din spelinspelningsupplevelse förändras.
Del 1. Fixa OBS-spelfångst som inte fungerar som standardDel 2. Fixa OBS-spelfångst som inte fungerar genom att stänga av konfliktprogramvaraDel 3. Fixa OBS-spelfångst som inte fungerar genom att byta GPUDel 4. Fixa OBS-spelfångst som inte fungerar med kompatibilitetslägeDel 5. Fixa OBS Game Capture fungerar inte med FoneDog Screen RecorderSlutsats
Vanliga orsaker till att en OBS Game Capture inte fungerade var den senaste versionsuppdateringen, ett PC-fel, inaktiverade inspelningsbehörigheter och konflikter med annan inspelningsprogramvara. Det kan dock enkelt fixas genom att följa stegen nedan:
Högerklicka på "OBS Studio" och gå till "Egenskaper". Leta sedan efter "Kompatibilitet" och klicka på "Kör som administratör".
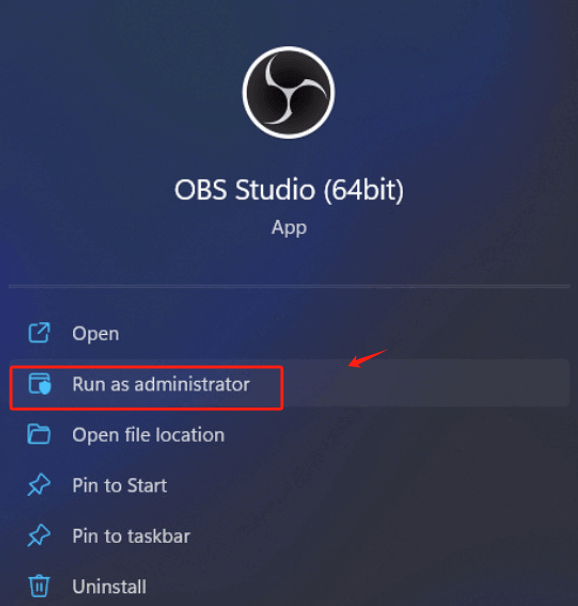
När du har slutfört stegen startar du om programmet. Försök sedan att testa det genom att fånga skärmen med OBS Game Capture.
Obs: Kontrollera om OBS kan spela spelet utan att visa en svart skärm. Detta kan också användas för att fixa ljudupptagningen av OBS Game Capture.
Bortsett från att fixa OBS som standard, är det också användbart att stänga av konflikterande programvara för att åtgärda problemet svart skärm av OBS— leder till oförmågan att spela in spelhöjdpunkter och livestreama. Följ stegen nedan för vägledning om vad du ska göra.
För att du ska hitta den måste du veta vilken programvara du installerade, förutom OBS, som överlappade dess funktion.
I Windows, öppna "Task Manager" för att avgöra vilken programvara som körs och deras resursanvändning. Hur obekvämt det än låter, leta efter program med överdriven CPU-förbrukning eller med liknande jobb som OBS Game Capture.
Efter att ha hittat konfliktprogrammet, högerklicka på programmet och tryck på "Slutet uppgift”. Detta kommer att avsluta uppgiften med konfliktprogramvara, vilket möjliggör normal funktion av OBS Game Capture.
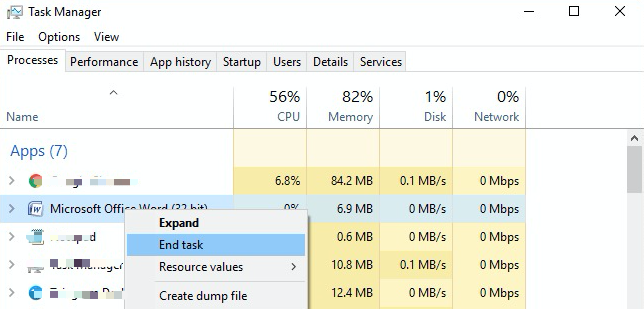
Försök att starta om datorn eller försök igen med skärmdumpen av OBS Game Changer. Om det inte fungerar kan du också överväga de andra metoderna nedan.
Anledningen till att OBS Game Capture inte fungerar beror möjligen på att datorn kör två GPU:er. Datorer, som för närvarande, har 2 GPU: Dedikerad Grafikkort (där OBS Game Capture måste köras) och Integrated Graphic Cards (integrerad status kör OBS, visar svart skärm).
Den här metoden kräver omfattande allokering av GPU-resurser och konvertering av OBS GPU – att lösa problem som uppstår vid inspelning på Windows 7, 8 och 10. För att lösa detta, följ stegen nedan.
Klicka på "Start-menyn" > "Inställningar" > "Skärm" > "Advance Grafiken".
Välj OBS Studio från skrivbordet > tryck på knappen "Alternativ" > klicka på "Hög Prestation". Genom att göra detta kommer det att ställa in OBS Studio att köras på ett dedikerat grafikkort.
Klicka på "Spara" när du är klar och starta om datorn. Öppna programvaran igen och försök spela in.
Om switchen inte kan lösa problemet är det dags för dig att gå vidare till nästa metod.
Bortsett från de tidigare nämnda problemen, fungerar inte OBS Game Capture eftersom kunder väljer att uppgradera sitt Windows OS till de senaste versionerna, vilket tillåter inkompatibilitet med deras nuvarande förinstallerade OBS Studio. I så fall finns det ett problem med kompatibilitetsläget för OS- och OBS-versionerna. För att lösa problemet kan du lika gärna köra OBS Studio i kompatibilitetsläge, som stegen nedan:
På skrivbordet, högerklicka på OBS Studio och hitta "Egenskaper" Navigera till och välj "Kompatibilitet"
Aktivera "Kör det här programmet i kompatibilitetsläge"; välj nedåtpilen för att välja det operativsystem du behöver.
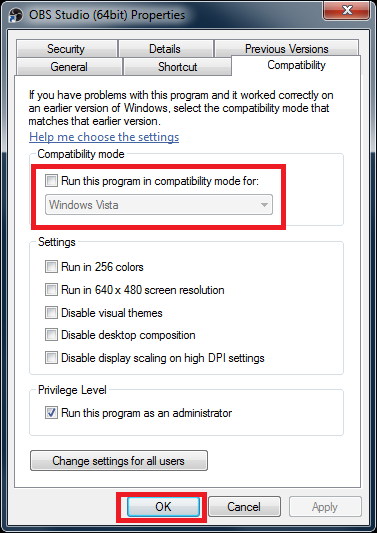
När du är klar med det nödvändiga valet väljer du "Ansök”-knappen > Starta om OBS Studio > och Öppna igen för att testa om den fångar spelet.
Men alternativen som presenterades ovan kanske inte fungerar perfekt och kan orsaka plötsliga avbrott om åtgärder inte vidtas korrekt. Alternativ till OBS Game Capture, som FoneDog Screen Recorder, kan spara pengar på lång sikt.
Om du tror att du inte har några valmöjligheter för hur du fixar att OBS Game Capture inte fungerar, ja, du har helt fel. Du behöver bara välja den bästa och mest effektiva alternativa programvaran som fungerar på liknande sätt (plus med förbättrade funktioner) som OBS Studio, som FoneDog skärminspelare.
Den fångar spelet med laggfri kvalitet, med möjligheten att spela in systemljud i realtid och en mikrofon (för livestreamare). Den kommer också med andra funktioner som en webbkamerainspelare, en ljudinspelare, anpassningsbara kortkommandon och obegränsad videolängd. Här är hur:
Gratis nedladdning
För Windows
Gratis nedladdning
För vanliga Mac-datorer
Gratis nedladdning
För M1, M2, M3
Gå till webbplatsen för FoneDog Screen Recorder och ladda ner den på Windows och Mac gratis.
I gränssnittet kan du se 4 stora knappar: Videoinspelare (för att spela in videohändelser, inklusive spel, precis som funktionen i OBS Studio), Webcam Recorder (för att spela in dig själv via webbkamera), Audio Recorder (för röstinspelning), och Screen Capture (för att ta skärmdumpar i anpassad storlek).

Folk läser också[Löst] Hur man åtgärdar problemet "OBS tar inte upp mikrofonen"Hur OBS bara spelar in ljud och dess bästa alternativ [Lätt]
Användningen av OBS Studio kan vara utmanande när du stöter på flera problem, till exempel en svart skärm under inspelning. Att veta hur man fixar att OBS Game Capture inte fungerar genom att följa stegen kommer att rädda dig från framtida möten med dessa problem.
Icke desto mindre, om du vill ha en allsidig app som skulle kunna fungera liknande (eller mycket mer avancerad) än OBS Studio, kan du överväga FoneDog Screen Recorder för nästa upplevelse.
Lämna en kommentar
Kommentar
Screen Recorder
Kraftfull skärminspelningsprogramvara för att fånga din skärm med webbkamera och ljud.
Heta artiklar
/
INTRESSANTTRÅKIG
/
ENKELSVÅR
Tack! Här är dina val:
Utmärkt
Betyg: 4.7 / 5 (baserat på 89 betyg)