

Av Adela D. Louie, Senast uppdaterad: May 31, 2024
Orsakar din OBS-inställning problem med dina strömmar, speciellt med en mikrofon som är mystiskt tyst? Vi förstår din situation och är här för att hjälpa dig! Ett vanligt problem som streamers ofta stöter på är när "OBS tar inte upp mikrofonen”, vilket resulterar i att deras underhållande kommentar slutar i en förvirrande tystnad.
Var säker, den här artikeln är här för att förbättra ditt mikrofonljud! Vi kommer att diskutera de vanligaste orsakerna och ge korrigeringar för att återställa mikrofonfunktionen. Detta tillvägagångssätt hjälper dig att höras tydligt oavsett din streamingupplevelse. Låt oss gå in på detaljer och återställa ljudet från din mikrofon!
Del 1. Snabb sammanfattning: Vanliga faktorer "Varför tar inte OBS upp mikrofonen"?Del 2. Bästa sättet att undvika tekniska problem och spela in ljud på PCDel 3. Lösningar för att fixa denna "OBS tar inte upp mikrofonen"Del 4. Vanliga frågorSlutsats
Vanliga faktorer varför OBS kanske inte tar upp din mikrofon inkluderar:
Genom att ta itu med dessa vanliga faktorer kan du felsöka och lösa problem med problemet "OBS tar inte upp mikrofonen". Se i nästa avsnitt för att fixa detta.
FoneDog skärminspelare erbjuder en sömlös lösning för att kringgå tekniska hinder samtidigt som du spelar in ljud på PC. Det säkerställer smidiga inspelningssessioner, vilket eliminerar fel som ofta uppstår med annan programvara.
Med sitt användarvänliga gränssnitt och robusta funktionalitet förenklar FoneDog inspelningsprocessen, vilket gör att användare enkelt kan fånga ljud vid sidan av skärmaktivitet. Oavsett om det är för presentationer eller spel, framstår FoneDog Screen Recorder som det optimala valet för att undvika tekniska problem och producera högkvalitativa inspelningar.
Gratis nedladdning
För Windows
Gratis nedladdning
För vanliga Mac-datorer
Gratis nedladdning
För M1, M2, M3

OBS kan ibland misslyckas med att fånga mikrofonljud, vilket kan vara frustrerande. Lyckligtvis finns det olika korrigeringar tillgängliga. Du behöver inte försöka alla – fortsätt bara genom listan tills du hittar lösningen som löser problemet.
Ibland kan OBS stöta på en oupptäckt bugg eller sakna filer, vilket potentiellt kan orsaka mikrofonproblem. Att avinstallera och sedan installera om den senaste versionen av OBS kan hjälpa till att lösa dessa problem. Ladda ner den senaste versionen från den officiella OBS-webbplatsen. Efter installationen, öppna OBS och se till att du verkligen testar mikrofonen. Om det fungerar är problemet löst.
Om tidigare felsökningssteg inte löser ditt problem, överväg att kontakta OBS support. Varje gång OBS körs genererar den en loggfil som innehåller viktiga diagnostiska data. Så här delar du den här filen med supportteamet:
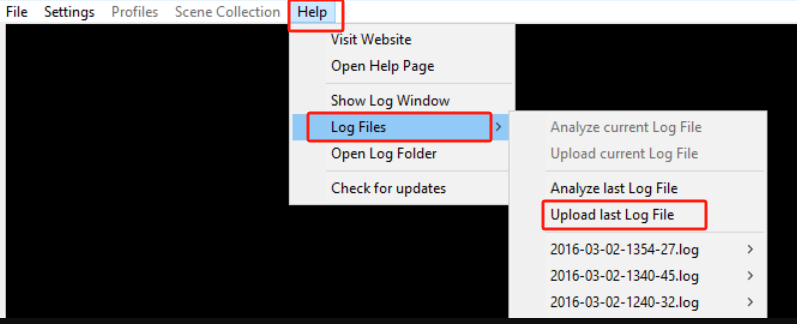
Genom att följa dessa steg och tillhandahålla nödvändig logginformation kan OBS-support bättre diagnostisera och hjälpa till att lösa ditt mikrofonproblem.
Problem med att OBS inte känner igen din mikrofon kan uppstå om du använder en föråldrad eller felaktig ljuddrivrutin. För att lösa detta rekommenderas att du uppdaterar din ljuddrivrutin. Om manuell uppdatering av drivrutiner verkar skrämmande på grund av tidsbrist eller tekniska färdigheter, kan du använda Driver Easy för att uppdatera dina drivrutiner automatiskt. Det här verktyget erbjuder både en GRATIS och en Pro-version för bekvämlighet och effektivitet för att hålla dina drivrutiner aktuella.
Om din dator inte tillåter mikrofonåtkomst kommer ingen applikation att kunna spela in din röst. Därför är det viktigt att se till att både ditt system och applikationer har mikrofonåtkomst.
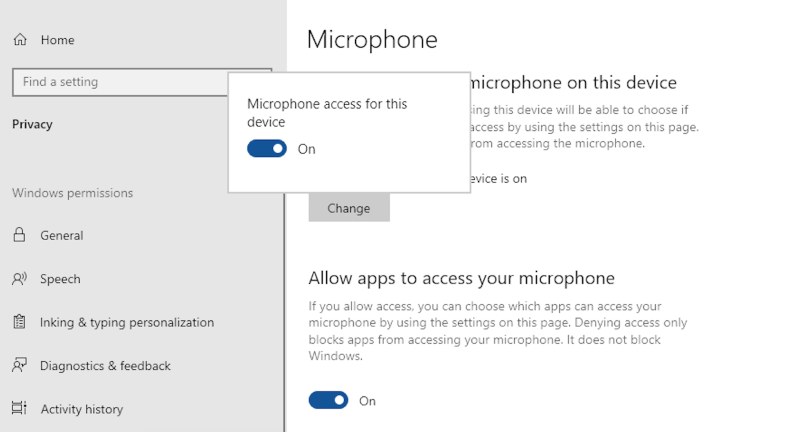
Se om problemet är åtgärdat genom att försöka använda mikrofonen med OBS igen efter att ha gjort dessa justeringar. Gå vidare till följande felsökningssteg om problemet kvarstår.
Mikrofonexklusivt läge kan blockera OBS från att komma åt din mikrofon när du använder andra program som Skype eller TeamSpeak. Använd dessa instruktioner för att se om den här funktionen är aktiverad:
Genom att följa dessa steg kan du säkerställa att mikrofonexklusivt läge är inaktiverat, vilket gör att OBS kan använda mikrofonen utan störningar från andra applikationer.
Funktionen "Push-to-Talk" aktiverar din mikrofon enbart när du väljer en snabbtangent. Testa att trycka på Push-to-Talk-tangenten för att se om detta fixar att OBS inte tar upp din mikrofon. Följ dessa procedurer för att inaktivera den här funktionen:
Genom att följa dessa instruktioner kan du säkerställa att din mikrofon fungerar kontinuerligt utan att behöva trycka på en snabbtangent.
Ibland kanske OBS inte fångar din röst eftersom den är avstängd. Följ dessa steg för att lösa problemet:
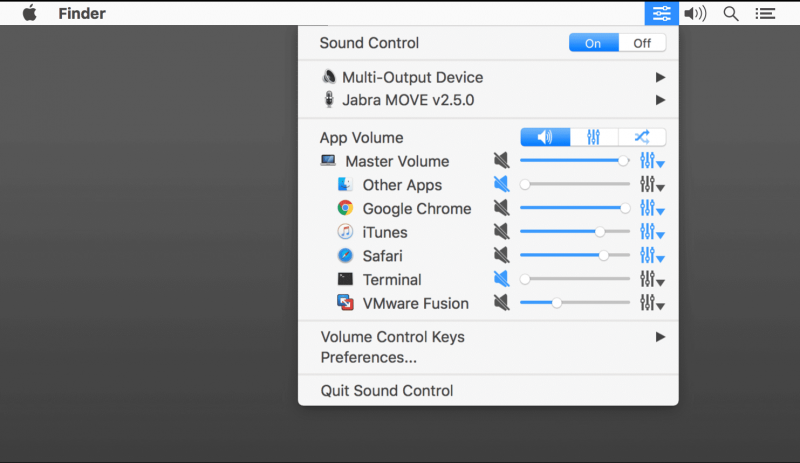
Genom att utföra dessa steg kan du säkerställa att OBS inte är avstängt och bör kunna ta upp din mikrofoningång.
Windows-datorer har ett sekretessläge som kan hindra appar från att komma åt din mikrofon. För att säkerställa att det här läget inte blockerar OBS från att fånga din röst, följ dessa steg:
Du kan verifiera att mikrofonåtkomst är aktiverad och att OBS är behörig till spela in ljud från din mikrofon genom att utföra följande procedurer.
Mikrofonvolymen i OBS är avgörande för att säkerställa att din röst fångas tydligt utan förvrängning eller för tyst. Korrekt justering förhindrar ljudproblem och säkerställer konsekvent och professionell ljudkvalitet i dina inspelningar eller streams.
Ja, en föråldrad OBS-version kan orsaka mikrofonproblem på grund av buggar eller kompatibilitetsproblem. Uppdatering till den senaste versionen löser ofta dessa problem och säkerställer bättre funktionalitet med aktuell hårdvara och mjukvara.
Ja, andra applikationer kan komma i konflikt med OBS-mikrofoningången, speciellt om de har exklusiv kontroll över mikrofonen, som Skype. Inaktivera exklusivt läge i din mikrofons egenskaper för att lösa detta.
Folk läser också16 måste-ha och bästa röstinspelningsprogramvara (2024)13 lösningar! Hur man löser "OBS Recording Laggy" (2024)
Sammanfattningsvis, när OBS misslyckas med att upptäcka mikrofonen kan frustration uppstå, vilket hindrar produktivitet eller underhållning. Trots dess mångsidighet kan OBS:s komplicerade inställningar innebära utmaningar för användarna, vilket leder till problem med ljuddetektering. Men felsökningssteg kan ofta lösa "OBS tar inte upp mikrofonen" tekniskt problem. Icke desto mindre kan övervägande av alternativ inspelningsprogramvara som att använda FoneDog Screen Recorder erbjuda lösningar för sömlösa inspelningsupplevelser.
Lämna en kommentar
Kommentar
Screen Recorder
Kraftfull skärminspelningsprogramvara för att fånga din skärm med webbkamera och ljud.
Heta artiklar
/
INTRESSANTTRÅKIG
/
ENKELSVÅR
Tack! Här är dina val:
Utmärkt
Betyg: 4.6 / 5 (baserat på 89 betyg)