

Av Adela D. Louie, Senast uppdaterad: June 20, 2024
En podcaster eller innehållsutvecklare, ljudet av ljudet du spelar in kan ha stor effekt på hur bra ditt projekt fungerar. OBS-inspelare har vuxit till att bli ett nödvändigt verktyg för att spela in utmärkt ljud förutom video i den moderna digitala tidsåldern.
Men vad är metoden för att använda OBS för att uppnå ljud av professionell standard? Den här guiden hjälper dig med det. Vi börjar med grunderna och arbetar upp till mer avancerade tekniker, vi visar dig hur OBS spelar endast in ljud. Den här artikeln ger dig kunskapen och övertygelsen för att göra ljudinspelningar som sticker ut. Det är dags att höja volymen på din musik med OBS!
Del 1. Bästa och enkla alternativa verktyget endast för inspelning av ljudDel 2. Hur OBS spelar in endast ljud (metoder)Del 3. Tips för att spela in ljud i hög kvalitetDel 4. Vanliga frågorSlutsats
FoneDog skärminspelare är ett utmärkt och användarvänligt alternativ för inspelning av innehåll med enbart ljud. Det förenklar inspelningsprocessen med sitt intuitiva gränssnitt, så att användare kan fånga systemljud och mikrofoningång utan ansträngning.
Idealisk för både nybörjare och proffs, den erbjuder funktioner som paus-, stopp- och omstartsfunktioner, vilket säkerställer flexibilitet under inspelningssessioner. FoneDog användarvänlighet och pålitlig prestanda gör den till ett toppval för högkvalitativa ljudinspelningar.
Gratis nedladdning
För Windows
Gratis nedladdning
För vanliga Mac-datorer
Gratis nedladdning
För M1, M2, M3

Så här spelar du in ljud ensam utan att spela in video med hjälp av OBS på både Windows och Mac.
Inspelning av ljud på Windows kan göras enkelt eftersom operativsystemet innehåller inbyggda funktioner; så extra ljudinspelare behövs inte. OBS kan dock hjälpa dig att spela in ljudet på ditt skrivbord, inklusive spelljud eller medvetet onlinemusik. Följ dessa steg för att spela in ljud endast på Windows med OBS:
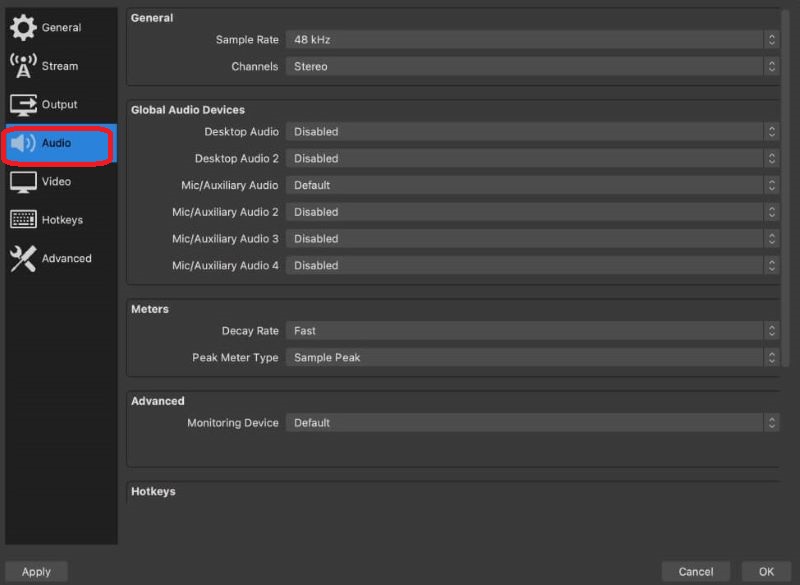
Tips: För separata ljudspår, välj siffrorna som anger vilka spår som ska finnas bredvid alternativen för ljudspår. Spår 1 kommer att spela in alla ljudfiler som en, medan spår 2 och därefter kommer att fånga de separata ljudkällorna som därmed aktiveras under ljudinställningarna.

Genom att följa dessa steg kan du effektivt fånga högkvalitativt internt ljud på din Windows-dator med OBS.
Använder OBS på en Mac för att fånga enbart ljudinspelningar är en enkel metod för innehållsskapare att få högkvalitativt ljud utan video. Det finns två primära scenarier att tänka på när du spelar in ljud på en Mac:
För macOS Ventura, följ dessa instruktioner för att ställa in OBS för inspelning av endast ljud:
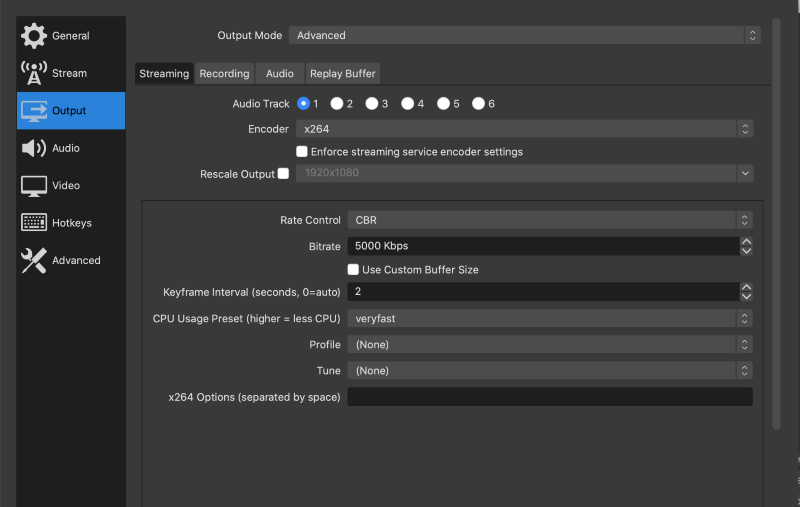
Genom att följa dessa steg kan du enkelt och snabbt spela in innehåll med enbart ljud för olika professionella ändamål. Dessutom låter OBS anpassningsfunktioner dig förbättra dina inspelningar ytterligare.
De ovannämnda tipsen för att få mycket bra ljudupptagning kan hjälpa dina ljudinspelningars allmänna kvalitet att bli mycket förbättrad.
Nej, OBS stöder inte inspelning med endast ljud. Eftersom OBS används för att spela in och streama skärmar behöver den spela in någon form av video tillsammans med ljudet. Du kan dock ändra inställningarna så att du kan ta video av låg kvalitet samtidigt som du behåller ljud av hög kvalitet.
Efter inspelningen kan du använda extern programvara för att extrahera eller isolera ljudfilen. Dessutom låter OBS dig hantera och separera olika ljudkällor, såsom skrivbordsljud, programljud samt mikrofoningång.
Ja, OBS tillåter användare att fånga skrivbords- och mikrofonljud oberoende av varandra. Denna funktion ger full kontroll över varje ljudkälla under inspelningsprocessen. Det är särskilt användbart för innehållsskapare som behöver separera mikrofon- och skrivbordsljudspår för efterproduktionsuppgifter som redigering, justering av volymnivåer eller applicering av effekter.
Nej, OBS kan inte användas för videoredigering. Det är strikt ett verktyg för att fånga video och ljud. Applikationen saknar integrerade redigeringsfunktioner. För att redigera dina inspelade eller strömmade videor måste du använda separat videoredigeringsprogram.
Folk läser ocksåKomplett guide: Hur OBS separerar ljudspår [2024]Hur man spelar in Discord-ljud med OBS [Enkla steg]
Sammanfattningsvis OBS spelar endast in ljud genom att justera inställningarna för att fånga ljudkällor utan video. Även om det i första hand är ett skärminspelningsverktyg, möjliggör dess mångsidighet ljudinspelningar av hög kvalitet genom att konfigurera skrivbords- och mikrofoningångar.
Trots den initiala installationskomplexiteten erbjuder OBS robusta funktioner för professionell ljudinfångning. Som sådan, FoneDog skärminspelare är en kraftfull alternativ lösning för dem som behöver pålitliga ljudinspelningsmöjligheter, förutsatt att de navigerar i dess omfattande inställningar.
Gratis nedladdning
För Windows
Gratis nedladdning
För vanliga Mac-datorer
Gratis nedladdning
För M1, M2, M3
Lämna en kommentar
Kommentar
Screen Recorder
Kraftfull skärminspelningsprogramvara för att fånga din skärm med webbkamera och ljud.
Heta artiklar
/
INTRESSANTTRÅKIG
/
ENKELSVÅR
Tack! Här är dina val:
Utmärkt
Betyg: 4.7 / 5 (baserat på 59 betyg)