

Av Adela D. Louie, Senast uppdaterad: June 12, 2024
Om du kunde ta dina videor till nästa nivå genom att lägga till ljud som passar exakt med varje scen, skulle det vara fantastiskt. Du kan använda OBS-skärminspelare att hantera olika ljudspår som ett proffs oavsett om du är en spelare eller en innehållsskapare. Den här artikeln ger dig tillgång till OBS robusta ljudfunktioner, vilket gör det möjligt för dig att individuellt manipulera och förbättra varje enskild ljudkomponent.
Njut av klart ljud som ett proffs! Följ dessa steg om hur OBS separata ljudspår för att enkelt ställa in, hantera och förbättra flera ljudspår så att din publik får precis vad du vill att de ska få. Vill du ändra ditt sätt att lyssna på musik? Låt oss börja!
Del 1. Toppalternativt verktyg för att spela in ljudspår på PCDel 2. Hur OBS separerar ljudspår (steg)Del 3. Fördelar och tips med att separera ljudDel 4. Vanliga frågorSlutsats
FoneDog skärminspelare är ett utmärkt alternativt verktyg för att spela in ljudspår på en PC. Det tillåter användare att fånga systemljud och mikrofoningång samtidigt eller separat, vilket ger flexibilitet för olika inspelningsbehov.
Dess användarvänliga gränssnitt förenklar processen, medan funktioner som paus, omstart och enkel lagring ökar bekvämligheten. Detta gör FoneDog Screen Recorder till ett mångsidigt val för att skapa högkvalitativa ljudinspelningar för olika ändamål.
Gratis nedladdning
För Windows
Gratis nedladdning
För vanliga Mac-datorer
Gratis nedladdning
För M1, M2, M3

Enkel video- och ljudinsamling möjliggörs av OBS skärminspelningsprogram med öppen källkod, som fungerar med de flesta streamingplattformar. Både podcasters och vloggare föredrar detta anpassningsbara verktyg. Här är en omfattande guide om hur du spelar in separata ljudspår i OBS Studio:
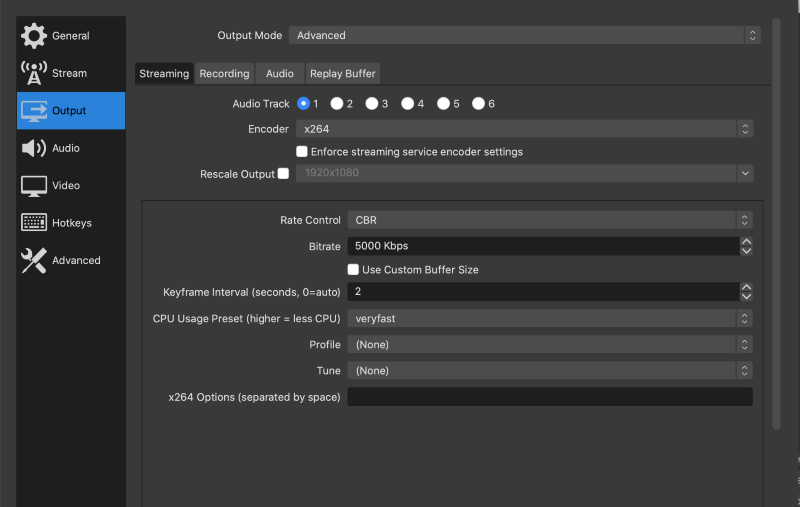
Även om separata ljudspår inte direkt påverkar streaming, erbjuder de förbättrad kontroll över ditt ljud. Twitch-streamers skulle verkligen kunna använda en VOD spår som därmed möjliggör selektivt ljud för såväl strömmar som VOD:erna. Följ dessa steg:
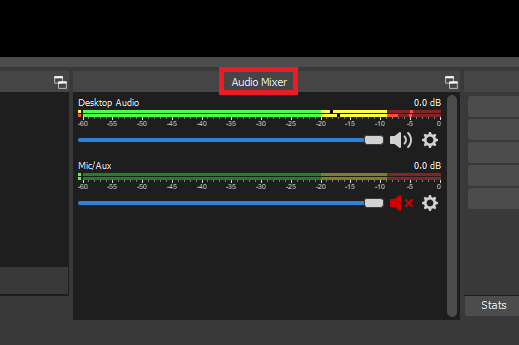
Att separera ljudspår i OBS ger flera fördelar:
Ja, separata ljudspår stöds i de flesta inspelningsformat i OBS, inklusive populära som MP4 såväl som MKV. Det rekommenderas dock alltid att verifiera kompatibiliteten med specifika format eftersom vissa kan ha begränsningar eller kräva ytterligare konfiguration.
Separata ljudspår i OBS har vanligtvis minimal inverkan på prestanda eftersom ljudbehandling är mindre resurskrävande jämfört med video. Att aktivera ett stort antal spår eller använda tunga ljudeffekter kan dock öka CPU-användningen något.
Ja, efter inspelning i OBS med separata ljudspår kan du redigera varje spår individuellt med ljudredigeringsprogram. Detta möjliggör exakta justeringar, såsom volymnivåer, effekter och timingkorrigeringar, vilket ger större kontroll över den slutliga ljudmixen.
Ja, OBS låter dig spela in flera ljudkällor samtidigt med separata ljudspår. Denna funktion gör att du kan fånga olika ljudingångar individuellt, vilket ger flexibilitet för redigering och efterproduktionsjusteringar.
Folk läser ocksåFullständig guide om bästa OBS-inspelningsinställningar [Steg-för-steg]Insiktsguide: Var sparar OBS inspelningar?
För att sammanfatta, OBS separata ljudspår funktionen förbättrar ljudhanteringen avsevärt genom att ge exakt kontroll och flexibilitet. Som sådan höjer separata ljudspår i OBS den professionella kvaliteten på både liveströmmar och inspelade videor, vilket gör OBS till ett viktigt verktyg för seriösa innehållsskapare.
Lämna en kommentar
Kommentar
Screen Recorder
Kraftfull skärminspelningsprogramvara för att fånga din skärm med webbkamera och ljud.
Heta artiklar
/
INTRESSANTTRÅKIG
/
ENKELSVÅR
Tack! Här är dina val:
Utmärkt
Betyg: 4.7 / 5 (baserat på 75 betyg)