

Av Adela D. Louie, Senast uppdaterad: July 2, 2024
PowerPoint har varit allmänt känt som ett av de bästa presentationsverktygen. Det är tillgängligt och kan enkelt installeras på Mac- och Windows-datorer. Detta program kommer alltid att vara ett bra val när du skapar material för arbete eller skolrelaterade frågor.
I själva verket kan du till och med använda PowerPoint för att spela in ljud! Även om det är tillräckligt bra, kan samma som andra appar, driftstopp och fel också uppstå när detta används. Om du råkar uppleva problemet "PowerPoint spelar inte in ljud" tidigare och du inte har hittat en bra lösning än, kommer detta att lösas när du går vidare till nästa avsnitt i den här artikeln.
Låt oss först se de möjliga orsakerna till det ovannämnda problemet i den första delen.
Del 1. Varför spelar PowerPoint inte in ljud?Del 2: Lösningar på problemet "PowerPoint spelar inte in ljud".Del 3: Den bästa metoden för att skärminspelning PowerPoint med ljud på PCDel 4: Slutsats
Förutom att vara ivriga att ta reda på vad lösningarna är för problemet "PowerPoint spelar inte in ljud", är du förmodligen nyfiken på orsakerna till varför det här felet dyker upp. Det finns massor av möjliga orsaker.
Oavsett vad orsaken är, är det bästa steget att göra att lära sig om lösningarna som du kan tillämpa när "PowerPoint spelar inte in ljud"-dilemmat påträffas. Vi har räknat upp flera av dem här så fortsätt läsa.
Som alltid är den mest grundläggande lösningen varje gång ett fel dyker upp på din skärm att starta om din dator. Att göra det kommer att ge din PC en nystart och kan eliminera vissa buggar som också kan bidra till det problem som uppstår.
Att kontrollera sekretessinställningarna kan också hjälpa till att lösa problemet "PowerPoint spelar inte in ljud". Om de inte har aktiverats ännu kan det vara värt att försöka slå på dem.

För att ta itu med problemet "PowerPoint spelar inte in ljud" skulle det också vara effektivt att köra PowerPoint app som administratör. Här är vad du behöver göra.
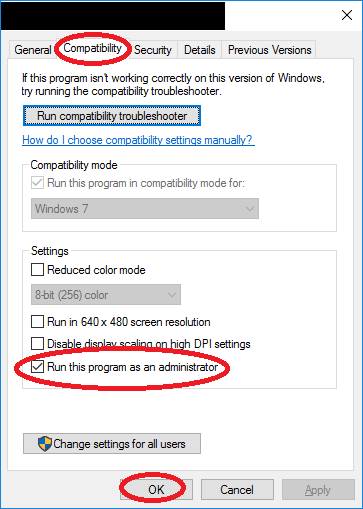
Starta om PowerPoint-appen för att se om problemet nu har lösts.
Att försöka köra en ljudfelsökare kan också lösa problemet "PowerPoint spelar inte in ljud". Om du vill prova detta är nedanstående en guide att följa.
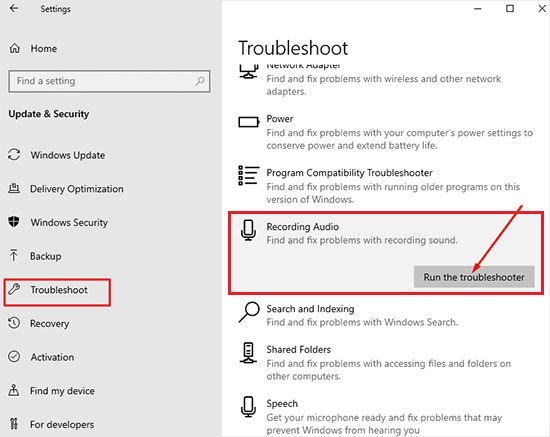
Att installera om PowerPoint-appen kan också vara nyckeln till att åtgärda problemet "PowerPoint spelar inte in ljud".
När du har slutfört ovanstående, försök att installera PowerPoint på din dator igen.

Dessa är bara några av de vanligaste lösningarna på ljudinspelningsfelet på PowerPoint. Om problemet kvarstår när du gör allt detta och ändå, är det bättre att lita på ett bra alternativ för ljudinspelning. Mer av det kommer att delas i nästa del.
Istället för att bli irriterad och frustrerad över att problemet "PowerPoint spelar inte in ljud" återkommer, efter att inte ha kunnat fixa det även när alla lösningar du känner användes, skulle det vara bäst att leta efter ett alternativ som kan hjälpa dig med ljudinspelning på Mac eller Windows utan några begränsningar.
Det finns olika verktyg på webben men det är alltid bra att använda professionella och pålitliga program som FoneDog skärminspelare. Det är en pålitlig app som möjliggör enkel ljudinspelning. I själva verket, förutom detta, kan man också fånga sin skärm och till och med en webbkamera om det behövs. Det är också möjligt att ta skärmdumpar via den här appen.
Du kan vara säker på att medan den ovan nämnda appen används kommer högkvalitativa utdatafiler att produceras och att hela processen kommer att vara smidig – laggfri och enkel.
Gratis nedladdning
För Windows
Gratis nedladdning
För vanliga Mac-datorer
Gratis nedladdning
För M1, M2, M3
Här är en snabb översikt över hur du kan klara ljudinspelningsprocessen genom FoneDog Screen Recorder.

Lika enkelt som ovan, kan du vara säker på att ha högkvalitativa inspelningar utan att uppleva problem som "PowerPoint spelar inte in ljud"-problemet! Är det inte bra?
Folk läser också2024 komplett guide om hur man spelar in en zoompresentationHur man spelar in en presentation på Google Slides [4 metoder]
Problem med appar när de används är vanliga. Även om en app som PowerPoint är tillräckligt bra, kan problem fortfarande uppstå. Specifikt för "PowerPoint spelar inte in ljud”-problem, vi har turen att det finns många lösningar man kan tillämpa. Men om dessa grundläggande lösningar inte fungerar, är det bästa sättet att hantera problemet att använda professionella program som FoneDog Screen Recorder!
Lämna en kommentar
Kommentar
Screen Recorder
Kraftfull skärminspelningsprogramvara för att fånga din skärm med webbkamera och ljud.
Heta artiklar
/
INTRESSANTTRÅKIG
/
ENKELSVÅR
Tack! Här är dina val:
Utmärkt
Betyg: 4.7 / 5 (baserat på 66 betyg)