

Av Adela D. Louie, Senast uppdaterad: June 21, 2024
Har du någonsin försökt ta en viktig skärmdump, bara för att upptäcka att din pålitliga Print Screen-knapp inte fungerar? Om din Print Screen-nyckel plötsligt inte fungerar, kan du vara säker på att du inte är den enda som står inför detta problem. Tack och lov är det förmodligen enklare att lösa problemet än du tror.
Den här artikeln syftar till att erbjuda en detaljerad guide för att lösa eventuella problem relaterade till Print Screen fungerar inte. Om du har problem med ett tangentbord som inte svarar eller kanske stöter på programvarufel, kommer detta att hjälpa dig. Fortsätt läsa och återställ din kapacitet för att enkelt fånga innehållet som visas på din skärm!
Del 1. Anledningar till varför utskriftsskärmen inte fungerarDel 2. Hur man fångar skärm på PC och undviker att utskriftsskärmen inte fungerarDel 3. Hur man åtgärdar problemet "Utskriftsskärmen fungerar inte"Del 4. Vanliga frågorSlutsats
Print Screen-funktionen kanske inte fungerar på grund av flera vanliga orsaker:
För att felsöka kan du kolla nedan huvudlösningen för dessa områden samt prova att uppdatera drivrutiner, justera inställningar eller använda alternativa skärmdumpsmetoder.
FoneDog skärminspelare är ett förstklassigt verktyg för att fånga skärmar på PC, perfekt för att undvika Print Screen-problem. Den erbjuder ett användarvänligt gränssnitt och stöder olika inspelningslägen, inklusive helskärm, specifika fönster eller anpassade regioner.
Med FoneDog kan användare fånga högkvalitativ video och ljud samtidigt, vilket säkerställer detaljerade inspelningar utan begränsningarna för traditionella Print Screen-funktioner. Programvarans anpassningsförmåga och användarvänliga gränssnitt gör den till en mycket effektiv lösning för både tillfälliga användare och proffs.
Gratis nedladdning
För Windows
Gratis nedladdning
För vanliga Mac-datorer
Gratis nedladdning
För M1, M2, M3

Människor som letar efter att enkelt fånga och dela sina skärmar möter ofta det återkommande problemet med att Print Screen-funktionen misslyckas i Windows. Detta problem kan uppstå oväntat och hindrar förmågan att ta skärmdumpar, vilket påverkar kommunikation och felsökning. Det här avsnittet erbjuder olika lösningar för att lösa problemet med att Print Screen inte fungerar. Fortsätt läsa för att få veta mer!
Att stänga av program som körs i bakgrunden är en användbar strategi för att lösa Print Screen-problem i Windows. Konflikter mellan skärmdumpsfunktionen och andra aktiva applikationer kan hindra Print Screen-funktionen från att fungera. Genom att stänga onödiga program kan du minimera konflikter och förbättra sannolikheten att ta en skärmdump.
Detta enkla men effektiva tillvägagångssätt hjälper till att identifiera potentiella störningskällor, vilket gör att användare kan lokalisera och åtgärda problem relaterade till bakgrundsprocesser som kan störa Print Screen-funktionaliteten.
Ibland, när skärmdumpar inte fungerar i Windows 10, kan det bero på "Flock" aktiveras. Kontrollera ditt tangentbord om "Prt Screen"-tangenten inte svarar. Om du hittar en "F-lock"-tangent, tryck på den och försök sedan använda den här "Prt Screen"-tangenten igen. Om detta löser sig problemet, "F-låset" aktiverades av misstag och du bör nu kunna ta skärmdumpar utan ytterligare problem.
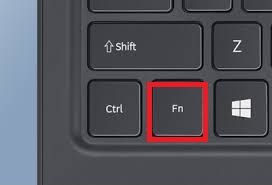
En användbar metod för att lösa Print Screen-problem på Windows innebär att du rengör ditt tangentbord. Damm eller skräp under tangenterna kan hindra Print Screen-tangentens funktion. Genom att se till att ditt tangentbord är fritt från fysiska hinder kan du förbättra tangenternas känslighet och åtgärda alla mekaniska problem som påverkar Print Screen-funktionaliteten effektivt.
En enkel lösning för att fixa Print Screen-problem på Windows är att starta om enheten helt. Omstart är effektivt för att åtgärda underliggande problem som kan hindra Print Screen-funktionen. Den återställer systemprocesser, rensar tillfälliga fel och återinitierar drivrutiner, vilket gör det till ett snabbt och effektivt felsökningssteg. Genom att starta om enheten kan du uppdatera den och aktivera Print Screen-tangenten för att fungera korrekt.
För att säkerställa att Print Screen-tangenten fungerar korrekt, aktivera dess tillhörande genväg i Windows-inställningarna. Om nyckeln inte svarar, följ dessa steg för att kontrollera och aktivera genvägen Print Screen:
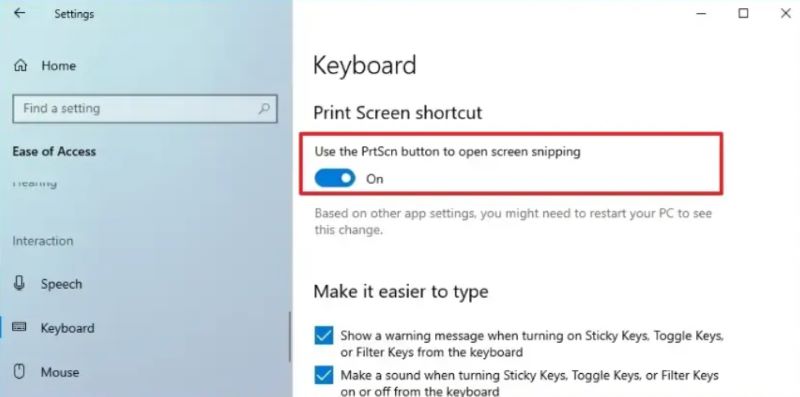
När du felsöker Print Screen-problem i Windows, kontrollera tangentbordets fysiska tillstånd. Se till att nycklar är korrekt inriktade och fria från skador som kan försämra Print Screen-tangentens funktionalitet. Åtgärda eventuella problem genom att överväga reparationer.
Om knappen Print Screen inte fungerar i Windows efter att ha försökt tidigare lösningar, överväg att uppdatera din tangentbordsdrivrutin. Följ dessa steg:
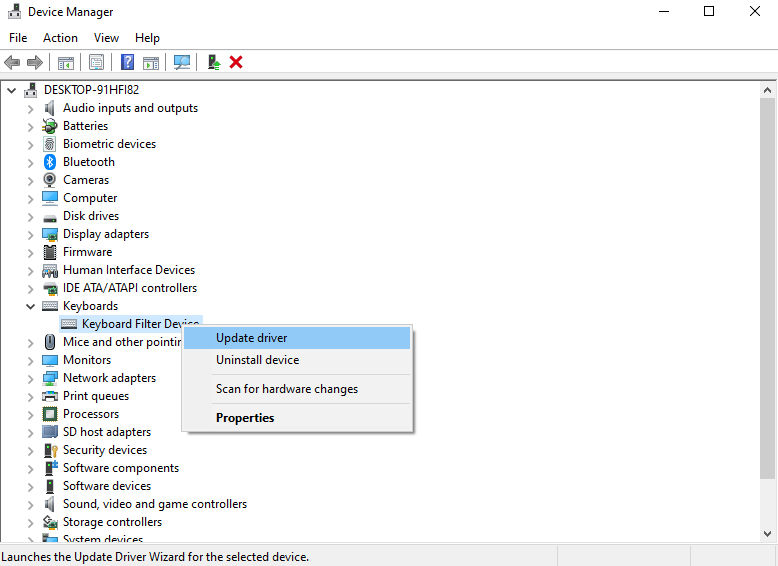
Om knappen Print Screen inte fungerar kan du försöka kombinera den med andra nycklar för att försöka ta skärmdumpar:
Att uppdatera operativsystemet är en användbar lösning för att lösa problem med utskriftsskärmen på Windows. Äldre Windows-versioner kan sakna nödvändiga patchar och korrigeringar, vilket leder till skärmdumpsproblem.
Regelbunden uppdatering av Windows säkerställer tillgång till de senaste korrigeringarna och kompatibilitetsförbättringarna, vilket kan lösa problem med utskriftsskärmen. Att använda den inbyggda Windows Update-funktionen för att underhålla den senaste versionen av ditt system främjar smidig drift av alla funktioner, inklusive tillförlitlig utskriftsskärmfunktion.
Se till att du har tryckt på rätt tangent när du felsöker Windows Print Screen-problem. Ibland förbiser användare detta grundläggande steg och antar felaktigt att Print Screen-tangenten är felaktig. Bekräfta nyckeln märkt som "PrtSc" eller kanske "PrtScn” säkerställer korrekt skärmdump. Om problemen kvarstår, utforska alternativa lösningar som att justera tangentbordsinställningar eller kanske till och med prova olika tangentkombinationer.
Print Screen kan fungera på en dator men inte på en annan på grund av skillnader i tangentbordskonfigurationer, drivrutinsversioner, systeminställningar eller aktiv programvara. Maskinvaruproblem eller specifika säkerhetsinställningar kan också orsaka denna skillnad mellan datorer.
Ja, en skadad användarprofil kan påverka Print Screen-funktionen genom att orsaka systeminkonsekvenser. Att skapa en ny användarprofil kan lösa det här problemet och återställa den normala funktionen för knappen Print Screen.
Nej, Print Screen-kapaciteten kräver ingen programvara eftersom funktionen är inbyggd integrerad i operativsystemet. Ändå ger en skärmdumpsapplikation som FoneDog Screen Recorder avancerade funktioner och anpassningsbara val för inspelning och redigering av skärmdumpar.
Folk läser ocksåHur man skärmdumpar på Samsung Laptop [8 enkla sätt]Snabbguide: Hur man skärmdumpar på en bärbar dator eller stationär Dell
Kom ihåg att förstå grundorsaken till utskriftsskärmen fungerar inte problem, liksom att implementera lämpliga lösningar, säkerställer smidigare skärmfångstupplevelser, vilket förbättrar produktiviteten och kommunikationsinsatserna effektivt. Att hantera Print Screen-problem kan vara frustrerande, men felsökningstekniker kan vara till stor hjälp. Glad lösning!
Lämna en kommentar
Kommentar
Screen Recorder
Kraftfull skärminspelningsprogramvara för att fånga din skärm med webbkamera och ljud.
Heta artiklar
/
INTRESSANTTRÅKIG
/
ENKELSVÅR
Tack! Här är dina val:
Utmärkt
Betyg: 4.8 / 5 (baserat på 66 betyg)