

Av Adela D. Louie, Senast uppdaterad: January 25, 2024
Är du beredd att förvandla din Mac till ett mästerverk av ljud? Den här enkla guiden är din första biljett på scenen för att maximera din Macs ljudinspelningsmöjligheter. Vi har dig täckt om du är en blivande musiker, podcastare eller medvetet helt enkelt vill spela in kristallklart ljud.
I det här inlägget kommer vi att leda dig genom att genomföra gradvisa lektioner, erbjuda en guide som du vet hur du gör spela in ljud från Mac-dator, och utsätter dig för många Mac-röstinspelningsverktyg som kan hjälpa dig att förbättra dina inspelningsfärdigheter. Förbered dig på att konvertera din Mac till en inspelningsstudio, där varje knapptryckning och klick tar dig ett enda steg längre mot perfekt ljud!
Del #1: Hur man spelar in ljud från dator Mac med QuickTime Player (extern och intern)Del #2: Hur man spelar in ljud från dator Mac med röstmemo (externt)Del #3: Måste-ha alternativ för att spela in ljud från dator Mac – FoneDog Screen RecorderDel #4: Avancerat tips till helt förbättrad ljudinspelning i Mac-systemetSlutsats
Macs inbyggda multimediaverktyg, QuickTime Player, har praktiska funktioner som skärm och ljudinspelning. Men dess standardinställning begränsar ljudinspelning till externa källor som din mikrofon.
Om du skulle vilja utnyttja QuickTime för samtidig intern ljud- och extern mikrofoninspelning, ligger lösningen i att installera Soundflower-plugin-programmet, vilket är en aspekt som vi kommer att fördjupa oss i i det följande avsnittet. Upptäck krångligheterna med att använda QuickTime för att spela in ljud från en Mac-dator.
För att spela in din röst på Mac med QuickTime Player följer du följande stegguide:

Efter att ha förstått tekniken för att fånga mikrofonljud med QuickTime Player, låt oss fördjupa oss i processen att spela in systemljud på din Mac. Presentera dig själv för funktionerna i Soundflower, en gratis Mac-plugin som är utformad för att kanalisera systemljudet sömlöst till inspelningsgränssnittet.
Detta möjliggör inspelning av internt ljud på din Mac via QuickTime. Även om konfigurationsinställningarna kan verka komplicerade, säkerställer det att du följer instruktionerna noggrant en enkel installation.
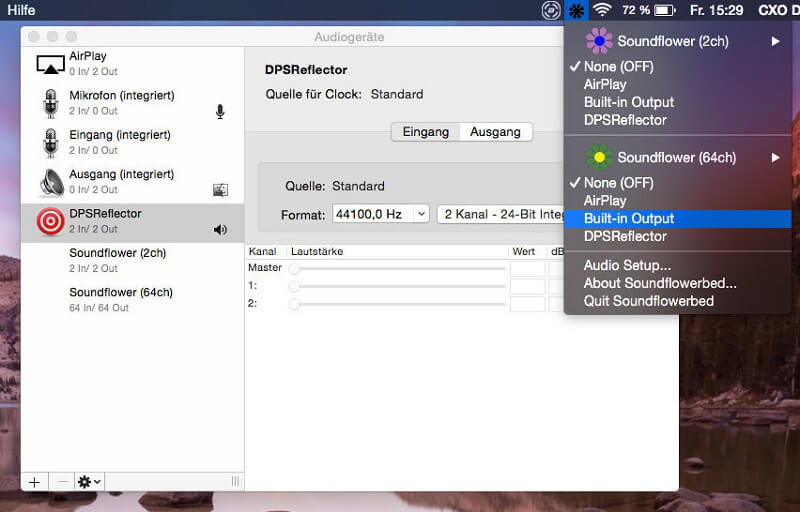
Röstminne fungerar som standardapplikation för röstinspelning i macOS 14 eller efterföljande versioner. Dess funktionalitet sträcker sig längre än bara röstfångst, vilket möjliggör sömlös synkronisering mellan alla dina Apple-enheter. För personer som använder macOS 13 eller en tidigare iteration blir det absolut nödvändigt att utforska alternativa vägar för röstmemon. Alternativen inkluderar att utnyttja din iPhone och använda QuickTime för att spela in ljud från en Mac-dator.
Att initiera ljudinspelningar med röstmemo innebär en enkel process:
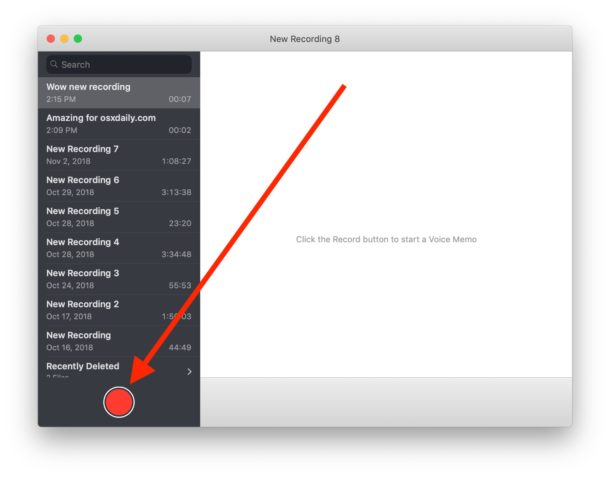
FoneDog skärminspelare visas som ett måste-alternativ för att spela in ljud via din PC. Detta är ett flexibelt program som sträcker sig bortom typiska skärminspelningar och utan ansträngning lägger till enastående ljudinspelningar. Det här programmet är tillgängligt med både Windows- och Mac-datorer och ger en intuitiv användarupplevelse och en rad funktioner för ljudinspelning.
Gratis nedladdning
För Windows
Gratis nedladdning
För vanliga Mac-datorer
Gratis nedladdning
För M1, M2, M3
Användare kan helt enkelt spela in systemljud, mikrofondata eller till och med en blandning av de två, vilket ger större mångsidighet när det gäller att samla olika ljudkällor. FoneDog Screen Recorder utgör en pålitlig och effektiv lösning på spela in ljud från Mac-dator samtidigt som det omgivande ljudet bibehålls med precision och bekvämlighet.
1. Börja med att helt enkelt ladda ner och ställa in FoneDog Screen Recorder på enheten du använder. När installationen är klar, starta programmet.
2. Programmet erbjuder en mängd olika inspelningsalternativ. Du kan sedan välja inom det breda utbudet av alternativ "Helskärm", alternativet "Anpassad" respektive "Spela in endast webbkamera" i enlighet med dina skärminspelningsval. Dessutom erbjuder applikationen en mängd olika ljudinspelningsalternativ. Efter det måste du välja "Ljudinspelare" verktyg för att bara fokusera på en ljudinspelare.

3. Därifrån måste du trycka på "REC" knappen för att starta skärmen såväl som ljudinspelningsteknik. Kortkommandon kan dessutom anpassas för ökad bekvämlighet.

4. Så snart under inspelningen måste du aktivera ikonerna som visas för att pausa eller återuppta vid behov.
5. Efter att ha fångat relevant innehåll måste du trycka på "Sluta" för att avsluta inspelningen. FoneDog Screen Recorder låter dig redigera tillsammans med trimma dina ljudinspelningar för att ta bort onödiga bitar.

Folk läser ocksåHur använder man QuickTime-skärminspelning med ljud 2024?Komplett guide: fånga med Movavi Screen Recorder
Sammanfattningsvis, bemästra hur man spela in ljud från Mac-dator är nu inom räckhåll. Oavsett om du använder standardappen Voice Memo eller helt enkelt till och med utforskar alternativ som FoneDog Screen Recorder, är möjligheterna oändliga. Med den här guidens insikter i tekniker, verktyg och instruktionerna som tillhandahålls, blir det en sömlös strävan att förvandla din Mac till ett kraftpaket för ljudinspelning. Omfamna möjligheterna till hands och låt din kreativitet skjuta i höjden. Trevlig inspelning!
Lämna en kommentar
Kommentar
Screen Recorder
Kraftfull skärminspelningsprogramvara för att fånga din skärm med webbkamera och ljud.
Heta artiklar
/
INTRESSANTTRÅKIG
/
ENKELSVÅR
Tack! Här är dina val:
Utmärkt
Betyg: 4.7 / 5 (baserat på 101 betyg)